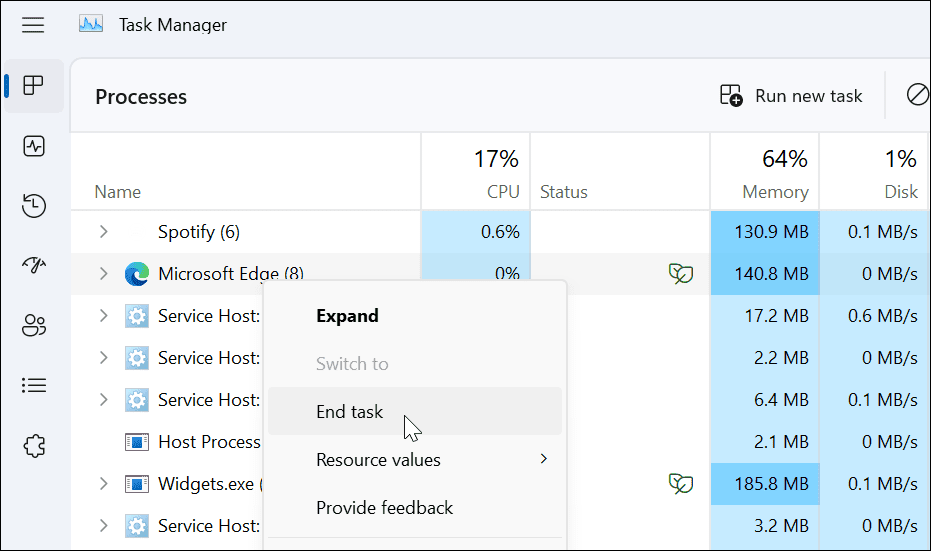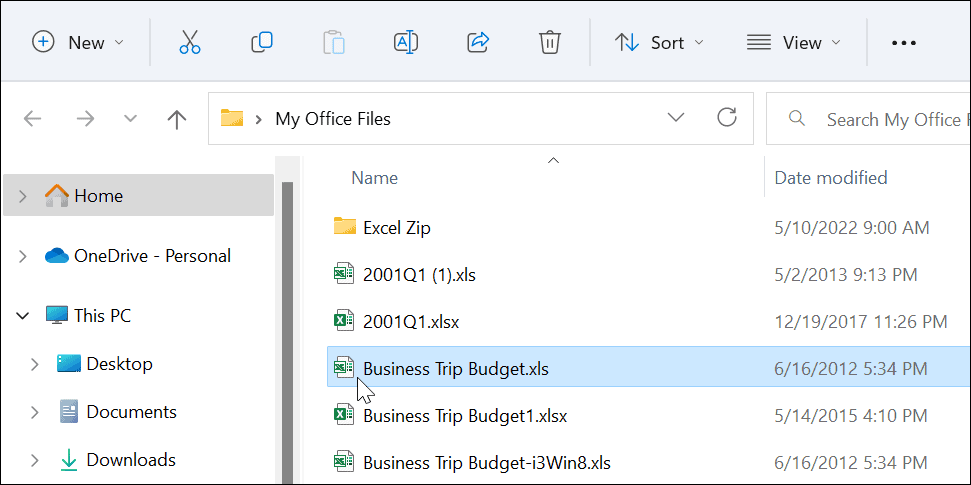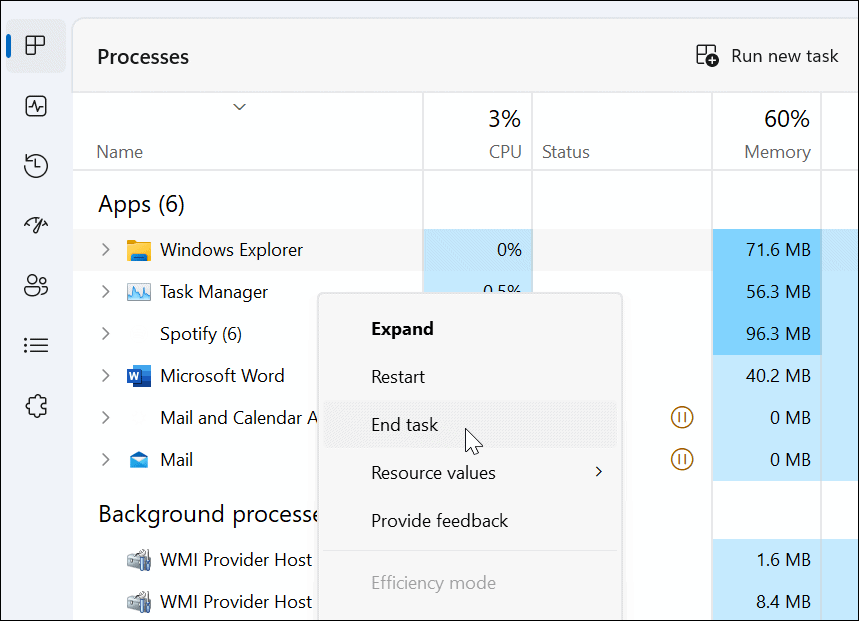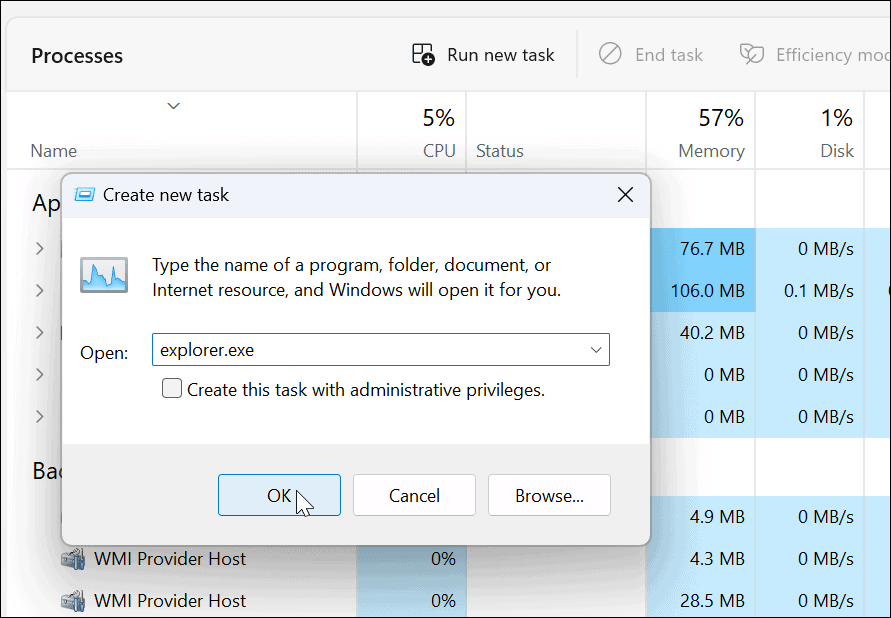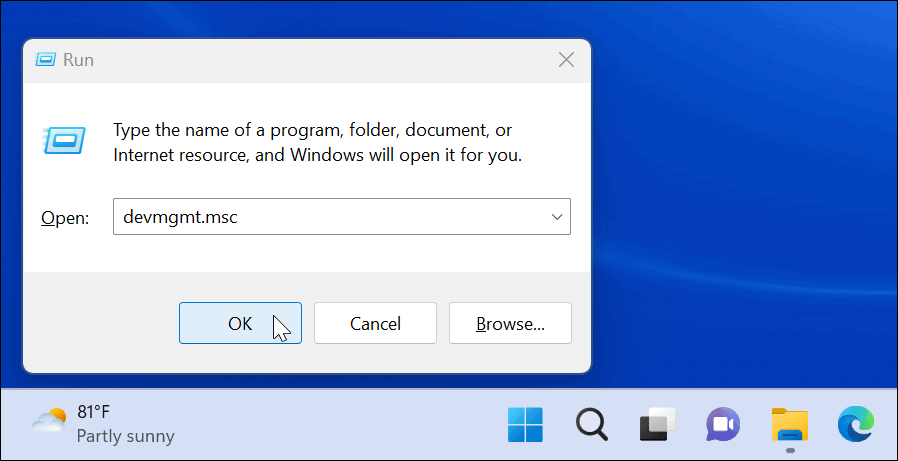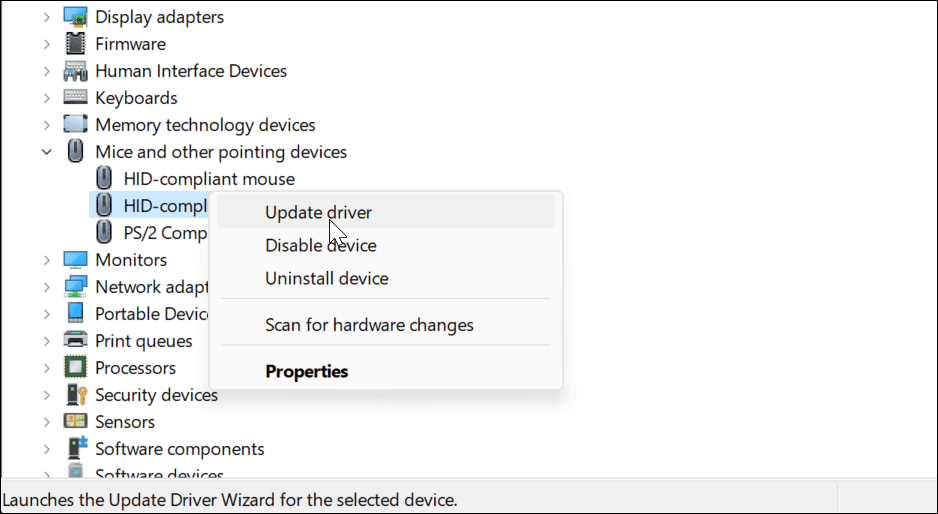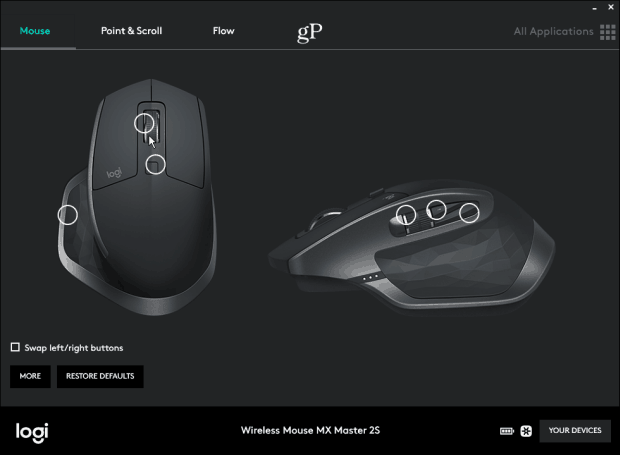However, you might run into a situation where the drag and drop action doesn’t work correctly or doesn’t work at all. Of course, you can always use Ctrl + X and Ctrl + V to move items between locations. Unfortunately, this isn’t always the best option for users—especially people who aren’t fans of keyboard shortcuts. If you prefer to use the mouse to move items, here are some ways to fix Windows 11 drag and drop not working.
How to Restart an App to Fix Windows 11 Drag and Drop Not Working
If you’re experiencing drag and drop not working with a specific app, you can restart it to fix it. The fix is easy. Save any work you need and X out of the app. Then, restart it after a few seconds and see if drag and drop is working. You might also want to close the app in Task Manager using the following steps: After ending the app in Task Manager, go back to the app, relaunch it, and see if the drag and drop feature is working.
How to Forget the Last Drag and Drop
Sometimes Windows will get hung up on the last drag and drop action you performed. Luckily, you can forget it easily. Open File Explorer, click any file or folder, hold the left mouse button, and press the Esc key. Try to drag and drop a file to see if it’s successful.
How to Update Windows 11
When Microsoft deploys updates, they include security, bug, and patches for system patches. Your system should be updating in the background, but it doesn’t always work. Luckily, you can manually update Windows 11. To check for Windows updates, do the following: After installing the most recent updates for Windows, see if the drag and drop feature is working.
How to Restart File Explorer to Fix Drag and Drop Not Working
Another reason for Windows 11 drag and drop not working is File Explorer freezing up. To restart File Explorer on Windows, use the following steps: File Explorer will restart, and you can see if the drag and drop feature works.
How to Check Your Mouse for Issues
If drag and drop isn’t working, the problem could be with your mouse. When you have a mouse with a cord that needs plugging in, unplug it, and plug it back into the USB port to ensure it’s recognized. If it isn’t, you might want to try plugging it into a different known working port on your PC or plug it into another PC. Have a wireless mouse? Ensure it’s connected via Bluetooth or other wireless technology. For example, many Logitech mice use a proprietary receiver you plug into a USB port.
If the mouse uses batteries, ensure to swap the old batteries with a fresh set. If it’s a self-charging mouse, plug it in overnight so it fully charges. Also, check the mouse and cord (if it has one) for damage. If the mouse has physical damage, that’s most likely why drag and drop isn’t working. If the mouse doesn’t work after plugging it into a different PC, you’ll need to replace it. So, if drag and drop does work, it’s likely a system issue.
How to Verify Mouse Drivers
Something else to check is whether the mouse drivers are up to date. Making sure the mouse drivers are up to date is straightforward using Device Manager. To check mouse drivers, use the following steps: If your mouse has proprietary software, launch it on your PC, and check if you can use it to update your mouse.
How to Run a SFC and DISM Scan
The drag and drop feature may not be working due to corrupt system files. To check, you’ll want to run System File Checker (SFC), and Deployment Image Servicing and Management (DISM) scans to check your PC for corrupted installation files. The SFC scan finds corrupt system files and replaces them with known working files. However, it doesn’t catch everything, so run a DISM scan second to get replacement files directly from Microsoft. To run SFC and DISM scans, do the following Note that each scan can take a while to complete. Once they finish, reboot your PC and see if drag and drop is working.
Fix Windows 11 Drag and Drop Not Working
If you’re experiencing an issue with drag and drop not working, you can fix it with one of the troubleshooting steps explained above. If you’re a lefty, you can make the mouse left-handed on Windows 11 & 10. Have a mouse isn’t as responsive as you’d like, you can change mouse sensitivity on Windows. Also, if you’re new to Windows 11 and have a touchpad, check out customizing touchpad gestures. Comment Name * Email *
Δ Save my name and email and send me emails as new comments are made to this post.
![]()