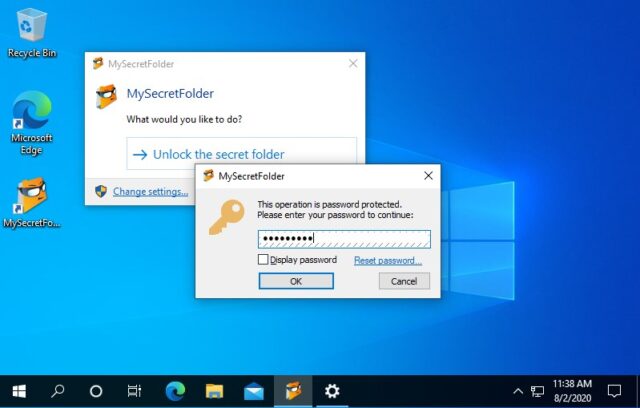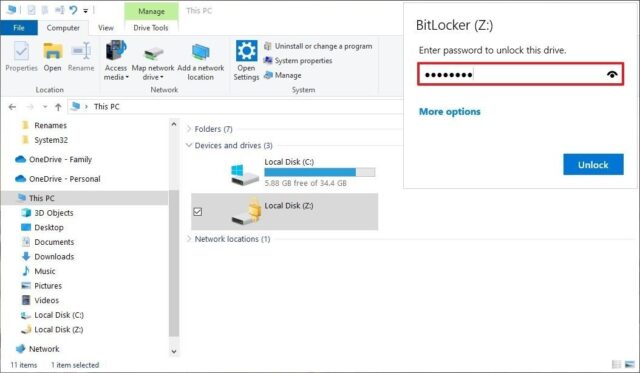There is good news for all the Windows 10 users that they can place all their secret files which they want to hide from the world in a secret folder that is password protected. And another cherry on the cake is that you don’t need to buy any additional software for it too. You can password protect files in Windows 10 easily with just a few steps. Read:- https://www.techthirsty.com/heres-how-to-screen-record-on-windows-10-with-audio/ When you get a new Windows 10 PC, you must first download Google Chrome and create a backup for any sensitive information. These may include your personal photos, videos, personal information, bank statements, account details, etc. Any sensitive information has to be backed up in order not to lose it. If the right steps are not followed, it can cause more harm than good, and you can become a victim of online scams. The best thing to do is to not share your PC with others. But even if you have to you can always password protect your files or folders in Windows 10. There are different ways to password protect whatever you want to shield and at the same time will be able to share your PC with others without worrying too much about your personal information. Few steps to how to lock your folder include: 1. Right-click inside the folder: Click right on the folder where the files you want to hide are located. It could also be on your laptop. 2. Then select “new’ from the menu. 3. Then next step is to click on the “text document”. 4. Then double-click the text file to open it. 5. The next step involves copying and pasting the selected text in the document. 6. Then after that find where it says your-password-here in the document. 7. Replace “your-password-here” with the password you want to lock the folder with. 8. Click the file and select save as… 9. Select all files and then change the file name to “FolderLocker.bat”. 10. Click the save option and double-click the folder locker. 11. Your locker folder has been created. Now fill the locker with files you want to protect.
Why password protect your files?
It is essential to protect your personal and sensitive informationnot only from people around you but also from hackers and for other security reasons. Most versions of windows do not provide measures to password protect folders and may require third-party password protection. In case of theft, your computer can be easily hacked and the thief can gain access to all your files within a few seconds. So, it is very important to password protect your files, which you can easily do in Windows 10. Humans can be sometimes very careless too. The accidental deletion of sensitive files from your computer is not a new phenomenon. This can happen to anyone if you are used to sharing your computer with others. There is always a scope of human error and the best way to deal with it is to add a password to your files which you don’t want to be disclosed. Sharing your computer becomes hassle-free if you protect your sensitive document with a password. Also Read:- https://www.techthirsty.com/5-easy-ways-to-take-screenshot-on-windows-10/ Just remember to use such passwords which you can easily remember and are strong enough. Your password must be a unique one with strong character and which cannot be easily hacked. Another easy way to deal with your computer’s security is to download Windows software to encrypt an entire folder. This is one of the easiest methods to protect your personal files. You can also use third-party tools to ensure full encryption. We hope this article will help you password protect Windows 10 files and folders. Let us know if you face any difficulty in doing so. We’d love to help you out.