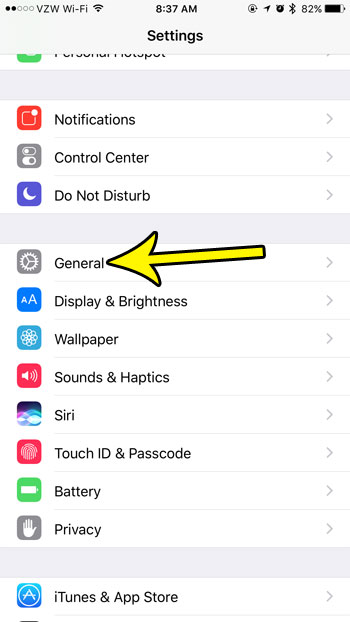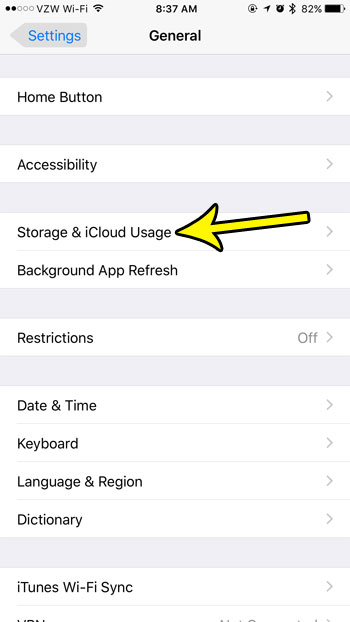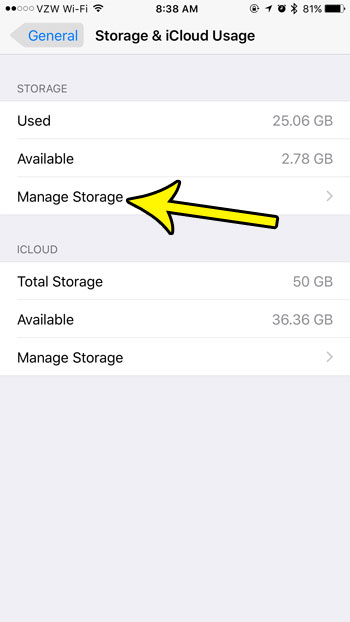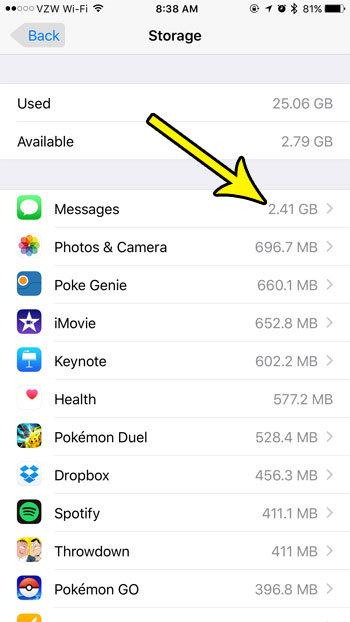You may not think that those text messages take up a lot of space, since they are primarily text, but picture and video messaging has become so common that we often forget that we have them. Over time these messages can really accumulate, and they might be using a lot of the storage space on your device. Our guide below will show you how you can check just how much space on your iPhone is being used by the Messages app.
View Messages Storage Usage on an iPhone
The steps in this article were performed on an iPhone 7 Plus in iOS 10.3.3. Note that the information that you will be finding is the total amount of storage space being used by the Messages app on your device. This includes all of your text message conversations, including any picture or video messages contained within those messages. Step 1: Open the Settings app.
Step 2: Scroll down and choose the General option.
Step 3: Select the Storage & iCloud Usage option.
Step 4: Touch the Manage Storage option under the Storage section of this menu.
Step 5: Locate the Messages option. The number to the right of that is the amount of space being used by the app.
If your iPhone is close to being at its full storage usage capacity then you might be looking for things that you can delete to get back some of that space. This article offers some tips and tricks that can help you free up and manage storage on your iPhone so that you can install new apps, music and movies. He specializes in writing content about iPhones, Android devices, Microsoft Office, and many other popular applications and devices. Read his full bio here.