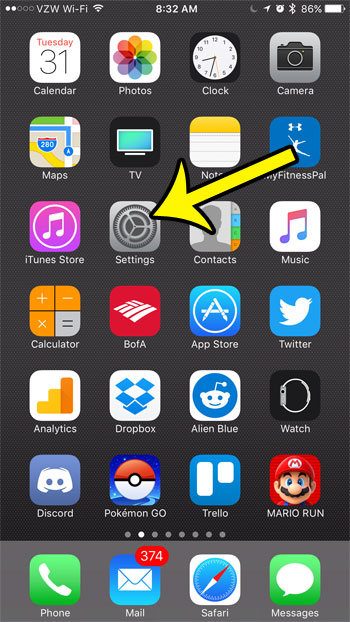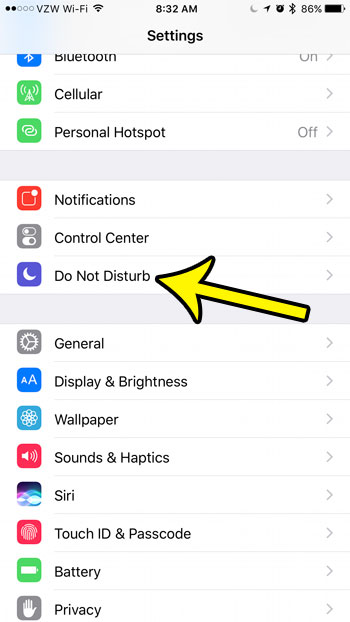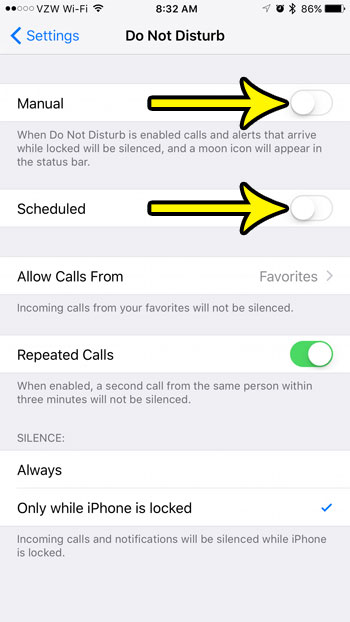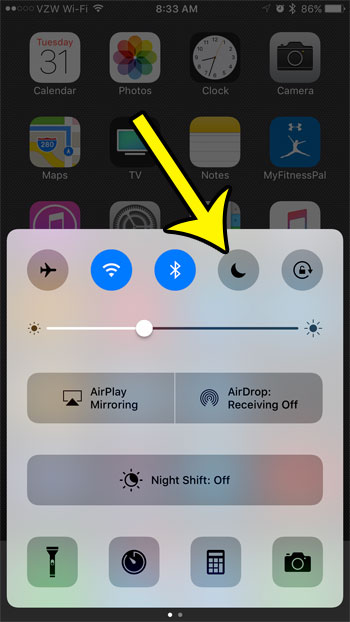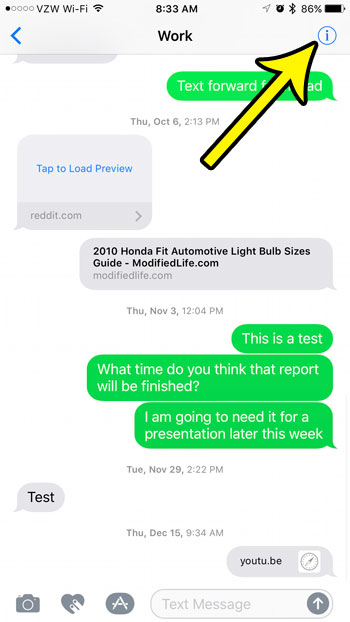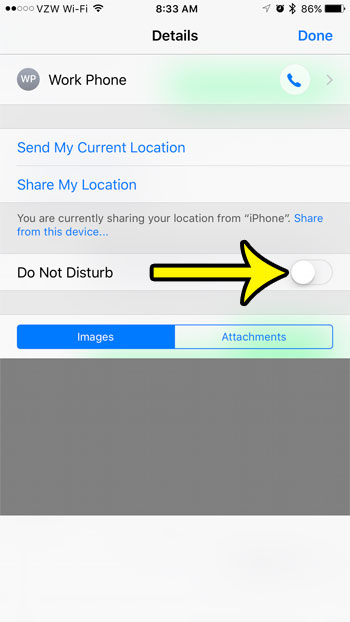This setting is meant to give you a reprieve from phone calls, text messages, and other types of notifications that you may be receiving on your iPhone. You can turn off Do Not Disturb on your iPhone 7 by going to Settings > Do Not Disturb > then disabling the Manual and the Scheduled options. You can set up the Do Not Disturb feature on your device so that it occurs on a schedule, or you can activate it manually. The Do Not Disturb option on the iPhone can be enabled in a couple of different ways so, if you find that you have enabled it inadvertently, or if you would simply like to know where to find it, then our guide below will explain a bit more about how to turn off Do Not Disturb on an iPhone 7.
How to Disable Do Not Disturb – iPhone 7
Our guide continues below with additional information on how to disable or enable the iPhone Do Not Disturb mode.
How to Deactivate Do Not Disturb on an iPhone 7 (Guide with Pictures)
The steps in this guide were performed on an iPhone 7 Plus, in iOS 10.2. These steps are going to show you how to turn off Do Not Disturb from the Settings menu. At the end of this section, we will also show you how to use a separate menu, called the Control Center, to toggle Do Not Disturb on or off as well.
Step 1: Open the Settings menu.
Step 2: Select the Do Not Disturb option.
Step 3: Tap the button to the right of Manual to turn it off and, if you do not want to use the Do Not Disturb feature at all, tap the button to the right of Scheduled to turn that off as well.
Both buttons should be in the left position, and there should not be any green shading around them. I have turned off Do Not Disturb in the image below. Now that you have learned how to take off Do Not Disturb on iPhone you will be able to remove Do Not Disturb anytime it activates, whether you did it manually, or it happened automatically. Our tutorial continues below with additional discussion about the iPhone 7 Do Not Disturb feature, as well as some related settings that you might like to adjust.
More Information on How to Undo Do Not Disturb on iPhone 7
You can also turn off Do Not Disturb by swiping up from the bottom of your Home screen, then tapping the moon icon at the top of that menu. This is probably the fastest way to answer the question of how to do I turn off the Do Not Disturb on My iPhone, as the Control Center is the most convenient method for a lot of actions on the device. Finally, it is possible to put an individual text message conversation into Do Not Disturb mode. When this happens you will mute your normal text message conversations for that message. You can turn off Do Not Disturb for a text message conversation by tapping the i button at the top-right of the conversation. Note that using this option for a message conversation won’t affect the DND on iPhone setting, so you won’t need to then follow our how do I turn off Do Not Disturb on my iPhone steps to start receiving regular notifications on the device again. Then tap the button to the right of Do Not Disturb. In the iOS 15 Control Center, the Do Not Disturb crescent moon icon has been replaced by a crescent moon icon with the word “Focus” next to it. If you tap the moon icon that will put your phone into Do Not Disturb mode but, if you tap the word “Focus” it will open a menu where you can pick between these options:
No Not Disturb Sleep Driving Personal Work
Essentially Apple has expanded the “Do Not Disturb” feature and you can create different types of modes and situations where only certain people or apps can notify you. If this is something that you might find useful then it’s worth familiarizing yourself with these options and configuring them as needed. Do you have someone in your life that has an iPhone, and you would like to be able to prevent them from installing apps on it? Learn how to use Restrictions to block app installation on an iPhone if you are worried that a child or an employee might be installing apps when they shouldn’t be.
He specializes in writing content about iPhones, Android devices, Microsoft Office, and many other popular applications and devices. Read his full bio here.