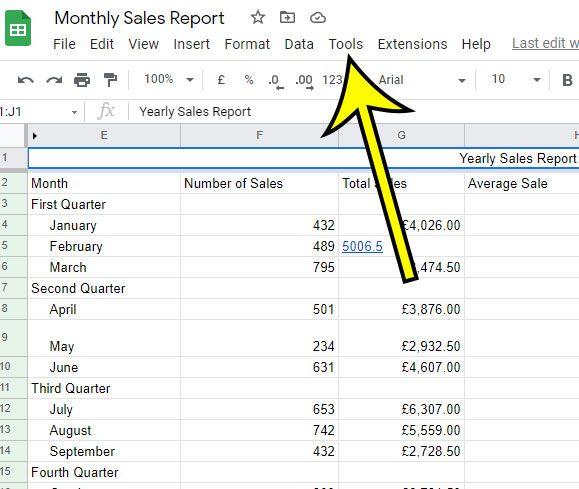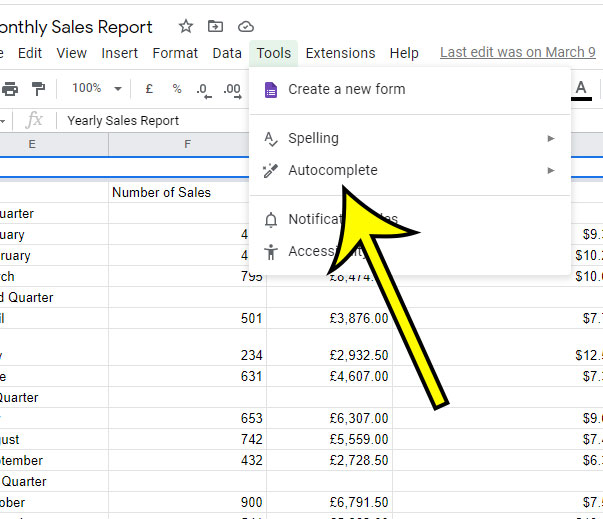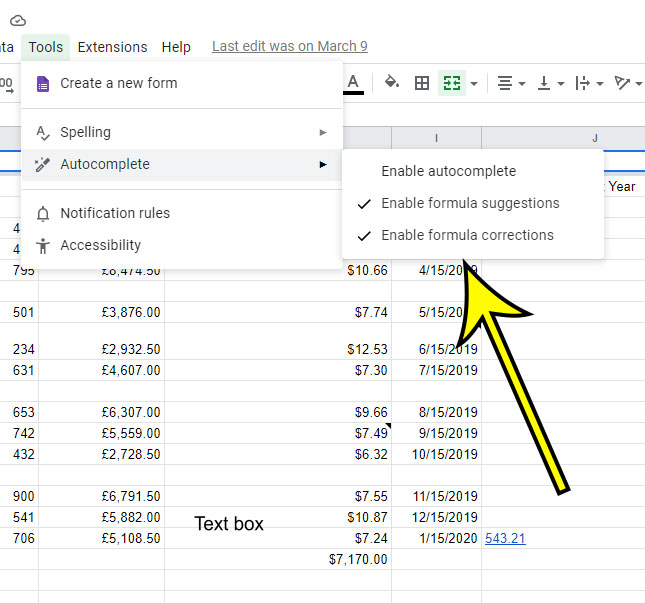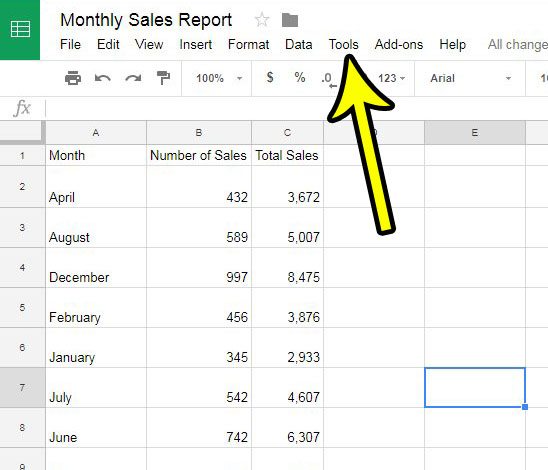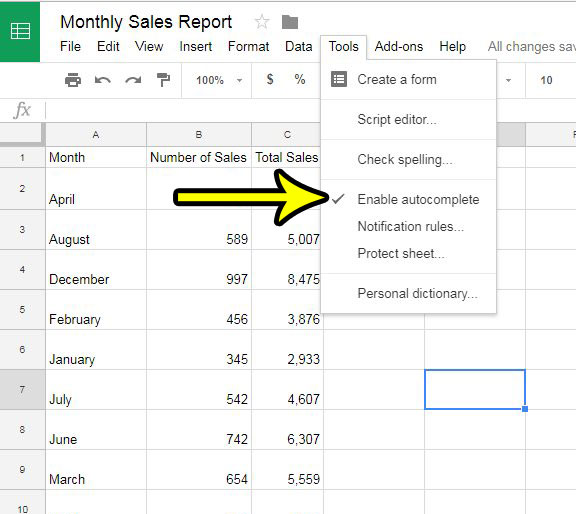This is meant to be a feature that helps to speed up your work and improve your accuracy. But it’s not always helpful, so you may be wondering how to shut it off. You can turn off autocomplete in Google Sheets by going to Tools > Autocomplete > then clicking one of the options on the autocomplete drop down menu. Many of the programs and Web applications that you use will have the ability to autocomplete as you type. As you become familiar with this feature it can really be helpful when typing, especially if you often retype the same string of characters. But the autocomplete feature in Google Sheets can also lead to problems if the autocomplete is causing you to enter incorrect information into a cell. Therefore you might be looking for a way to turn it off. Fortunately, you can disable autocomplete in Google Sheets so that this stops occurring.
How to Stop Google Sheets from Using Autocomplete
Our guide continues below with additional information on shutting off Google Sheets autocomplete, including pictures of these steps.
New Method – How to Enable or Disable Autocomplete in Google Sheets (Guide with Pictures)
The steps in this section were performed in the desktop version of the Google Chrome Web browser, but will also work in other desktop browsers like Firefox or Microsoft Edge.
Step 1: Open your Google Sheets file.
Step 2: Select the Tools tab at the top of the window.
Step 3: Choose the Autocomplete option.
Step 4: Click the desired option to turn it on or off.
The different Autocomplete settings in Google Sheets are:
Enable autocompleteEnable formula suggestionsEnable formula corrections
When there is a check mark next to an autocomplete option, then that option is turned on. If you click it while there is a check mark then that will remove the check mark and turn off the autocomplete option. The next section in our guide provides instruction for changing this setting in an older version of Google Sheets where there were fewer autocomplete options.
Old Method – How to Stop Google Sheets from Autocompleting
The steps in this article are going to show you how to turn off the setting that offers you autocomplete suggestions as you are tying. If you are finding this feature to be problematic, then turning off the setting in Sheets can be beneficial.
Step 1: Sign in to Google Drive at https://drive.google.com/drive/my-drive and double-click the spreadsheet for which you want to disable autocomplete.
Step 2: Select the Tools option at the top of the window.
Step 3: Click the Enable autocomplete option to turn it off.
Note that the setting is turned on when there is a check mark to the left of it. It is turned on in the picture below. Our tutorial continues below with additional discussion about Google Sheets’ autocomplete feature.
More Information on How to Change Autocomplete in Google Sheets
Our guide above provided you with steps for turning on or turning off autocomplete from the Tools menu. While the autocomplete function can be useful in helping you to type information more quickly and more accurately, it can also cause problems if you are typing a lot of similar data and the application makes some assumptions about what you are trying to input into your cells. it can be useful to continuously switch the autocomplete state based on what you are doing. Sometimes it can be useful, while other times it can get in the way. As you get comfortable recognizing these situations and instinctually adjusting autocomplete it can really improve the efficiency of your workflow. Is there any unwanted formatting applied to some of the cells in one of your spreadsheets? Find out how to clear formatting in Sheets so that you can start over with the default formatting, rather than trying to manually remove each formatting option that has been applied to the cell.
Additional Reading
He specializes in writing content about iPhones, Android devices, Microsoft Office, and many other popular applications and devices. Read his full bio here.