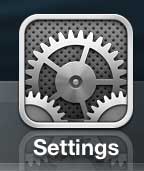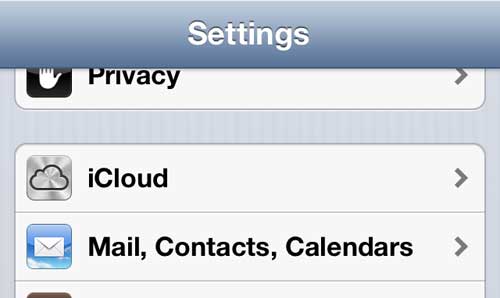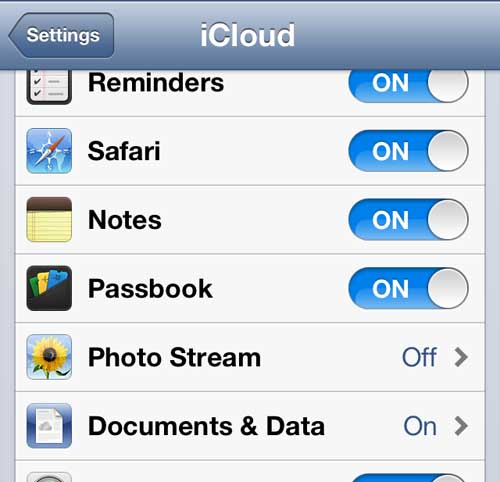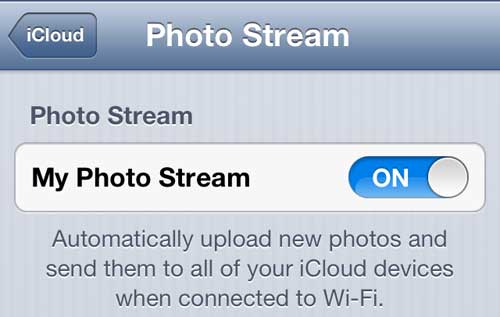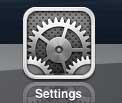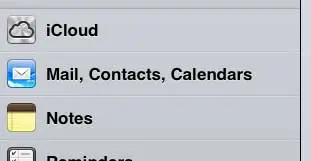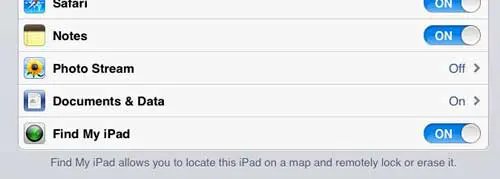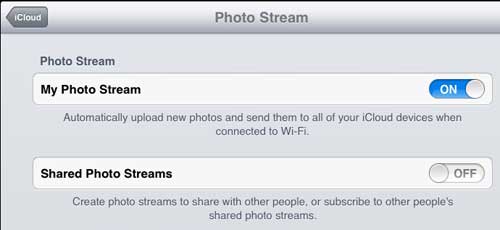Configure Photo Stream Settings on Your iPhone 5 You can start with either device, but we will start with your iPhone, because the majority of your pictures have probably been taken with that camera. Step 1: Tap the Settings icon on your phone. Step 2: Scroll to the iCloud option, then touch it once to select it. Step 3: Scroll to the Photo Stream option and select it. Step 4: Touch the button to the right of My Photo Stream to turn it on. Now that everything is configured on your iPhone, you can move over to your iPad.
Configure Photo Stream Settings on Your iPad
The process is nearly identical on the iPad, so you should be in familiar territory at this point. Step 1: Tap the Settings icon on your iPad. Step 2: Touch the iCloud option at the left side of the screen. Step 3: Touch the Photo Stream option at the center of the screen. Step 4: Touch the button to the right of My Photo Stream to turn it on. Your pictures will start uploading and syncing the next time you are connected to a WiFi network. It can take a little while for all of the pictures to sync to your Photo Stream, so you will need to be patient, especially if you have a lot of pictures on your devices. You can access the Photo Stream from either device by launching the Photos app then touching the Photo Stream button at the top of the screen (iPad) or the bottom of the screen (iPhone). If you choose to disable the Photo Stream setting at some point in the future you will lose the Photo Stream pictures that have been downloaded to your device. Note, however, that those pictures will remain in the Camera Roll on the device on which they were taken, provided that you have not already deleted them from the device. If you do not like Photo Stream or you are looking for another alternative, you can also use Dropbox to automatically upload pictures from your iPhone or iPad. After receiving his Bachelor’s and Master’s degrees in Computer Science he spent several years working in IT management for small businesses. However, he now works full time writing content online and creating websites. His main writing topics include iPhones, Microsoft Office, Google Apps, Android, and Photoshop, but he has also written about many other tech topics as well. Read his full bio here.
You may opt out at any time. Read our Privacy Policy