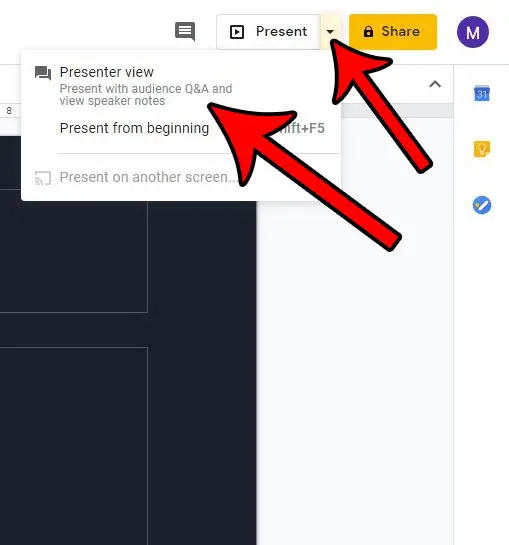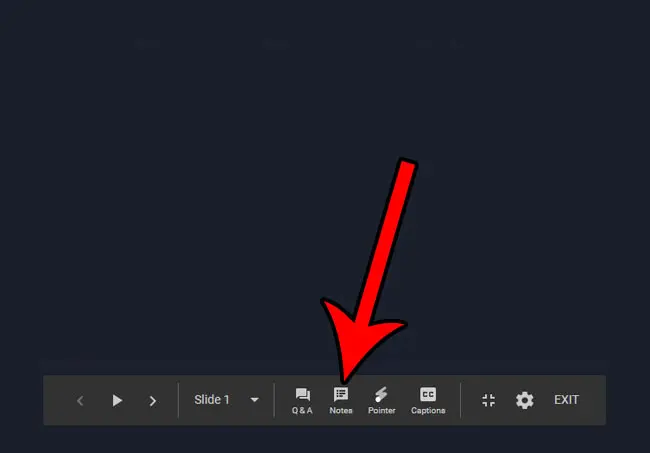When you are creating and presenting a Google Slides slideshow, it’s common to include notes about things that you want to mention while giving that presentation. In Google Slides these are called speaker notes. While your process for giving a presentation may involve printing or memorizing these notes, there is also an option to display them on the screen while presenting. Our guide below will show you how to either start with these notes displayed, as well as how to display them during the presentation if necessary.
How to View Speaker Notes When Presenting in Google Slides
Our article continues below with additional information on showing speaker notes in Google Slides, including pictures of these steps.
How to Show Notes During a Presentation in Google Slides (Guide with Pictures)
The steps in this article were performed in the desktop version of Google Chrome, but also work for other browsers like Firefox or Edge.
Step 1: Sign into your Google Drive at https://drive.google.com and open the presentation for which you wish to display your notes.
Step 2: Click the arrow to the right of Present at the top-right of the screen, then choose the Presenter view option if you wish to display the notes when you begin. Otherwise, choose the Present from beginning option, or simply click the Present button.
After you select Presenter view, the presentation will open in full screen, and a new window is going to open that gives you some additional controls and presentation options in addition to showing you the speaker notes for the slideshow. Don’t worry if you have already started the presentation, though. It’s possible to display the speaker notes while you are in the middle of an active presentation.
How to See Speaker Notes in the Middle of a Google Slides Presentation
If you have begun a presentation without notes and decide that you want them, you can move your mouse to the bottom-left of the screen to display the menu, then click the Notes button. Our tutorial continues below with additional discussion about Google Slides notes, including how to see speaker notes in Google Slides on iPhone or Android.
How to See Speaker Notes on Google Slides App
If you often work on your slideshows while you are on your mobile device, then it will be useful to know how to view speaker notes in Google Slides app environments. The Google Slides app that is available for iOS devices and Android devices includes most of the same features that you find when working on the presentation in a Web browser. This includes the ability to view and edit your speaker notes. You can use the steps below to learn how to get speaker notes on Google Slides on a mobile device. Now you should see a field at the bottom of the screen where you can either view existing speaker notes or tap to add new speaker notes. Are you creating handouts for your audience, but you wish to minimize the amount of paper you use? Find out how to print multiple slides per page and create a more compact handout for your audience.
More Information on How to Show Speaker Notes in Google Slides
You can add speaker notes to a slide by typing them into the field with the words “Click to add speaker notes”. This field appears at the bottom of each slide when you are in editing mode. If you don’t see that field then it may be hidden. You can enable or disable the speaker notes field by clicking View at the top of the window, then selecting the View speaker notes option. Under the Presenter view option, you will notice that it says “Present with audience Q&A and view speaker notes.” This presentation method is meant for slideshows that are going to be more interactive, where you, as the presenter, want to be able to manage any questions that your audience might have, while still having access to your notes. The Presenter view mode is going to open a second pop up window called “Presenter view.” Here you will see a column at the right side of the window with tabs for “Audience Tools” and “Speaker Notes.” The Audience Tools option is actually really interesting, as it will create a way that your audience can easily ask questions, which you can answer as the flow of the presentation dictates. Regardless of which presentation mode you select, you can always exit a full screen presentation by pressing the Esc key on your keyboard. Google Slides also gives you a way to print the speaker notes for each slide where you have included them. Click File at the top left of the window, then choose the Print settings and preview option near the bottom of the menu. You can then click the 1 slide without notes button, then select the 1 slide with notes button. The preview window on the screen will change and you will see your speaker notes at the bottom of each slide page.
Conclusion
Hopefully, this article has provided you with the information that you need if you came here because you had the question “How can I see my speaker notes during my presentation on Google Slides?” There is a way to view them if you are editing or creating presentations on your laptop or desktop computer, and a way to see or edit the speaker notes if you are working with the Slides app on your smartphone.
Additional Sources
After receiving his Bachelor’s and Master’s degrees in Computer Science he spent several years working in IT management for small businesses. However, he now works full time writing content online and creating websites. His main writing topics include iPhones, Microsoft Office, Google Apps, Android, and Photoshop, but he has also written about many other tech topics as well. Read his full bio here.