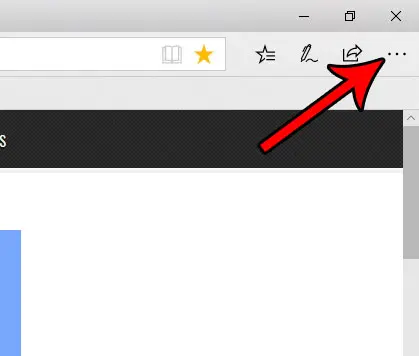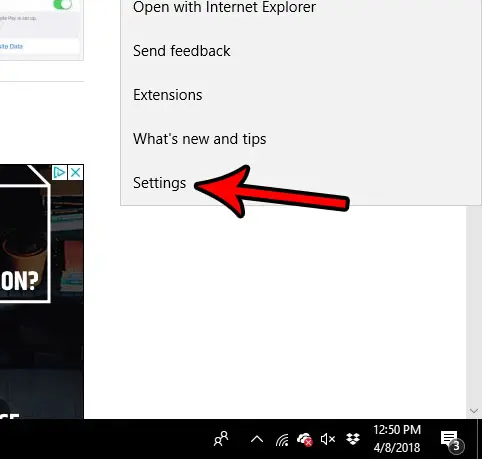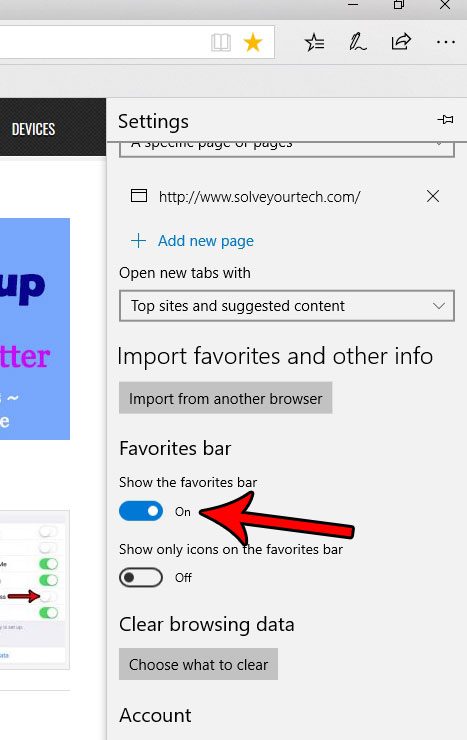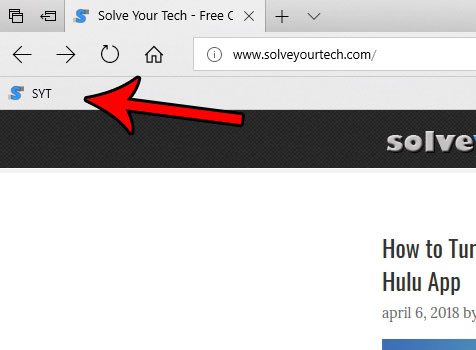One such item is the Favorites Bar in the Microsoft Edge browser. This is the horizontal bar below the address bar where you can click the pages that you have favorited in the past. Our tutorial below will show you how to show or hide the Microsoft Edge favorites bar so that you can best customize the appearance of the browser.
How to Toggle the Favorites Bar On or Off in Microsoft Edge
Our guide continues below with additional information on how to show or hide the Microsoft Edge Favorites bar, including pictures of these steps. Using favorites when you browse the Internet is an effective way to make your favorite sites more accessible. There are a couple of ways that you can open a favorite site, but perhaps one of the most convenient options is via the favorites bar that you can display below the address bar in Microsoft’s Edge Web browser. The favorites bar may not be showing currently, however, so it’s possible for you to adjust a setting for the browser to get it to display. Our tutorial below will show you where to find this setting so that you can elect to either hide or display the Edge Favorites bar based on your own preferences. If you use the Safari Web browser on a MacBook then you can read our guide on how to delete favorites on Safari so that you can clean up your list of favorite websites.
How to Enable or Disable the Microsoft Edge Favorites Bar (Guide with Pictures)
The steps in this article were performed in the desktop version of the Microsoft Edge Web browser for Windows 10. This guide is going to adjust the display of the favorites bar that is located directly below the address bar in the Edge browser. This will not affect any similar tools in other Web browsers like Firefox or Chrome.
Step 1: Open the Microsoft Edge Web browser.
Step 2: Click the Settings and more button at the top-right corner of the window.
Step 3: Select the Settings option.
Step 4: Click the button under Show the favorites bar to make your selection.
Note that you also have the ability to show the favorites bar, but only display the individual favorites as icons. This can let you show more sites in the favorites bar. Now that you know how ot show the Favorites Bar in Microsoft edge you will be able to try it out both on or off and see which option you prefer when you are using Microsoft’s Web browser to visit your favorite Web pages. If you have enabled the favorites bar it should be displayed as a gray bar below the address bar. I have indicated the favorites bar in the image below. Microsoft Edge uses the Bing Web browser by default when you search with the address bar, but it doesn’t have to. Find out how to change the default search engine in Edge if you would rather uses something else.
Additional Sources
After receiving his Bachelor’s and Master’s degrees in Computer Science he spent several years working in IT management for small businesses. However, he now works full time writing content online and creating websites. His main writing topics include iPhones, Microsoft Office, Google Apps, Android, and Photoshop, but he has also written about many other tech topics as well. Read his full bio here.