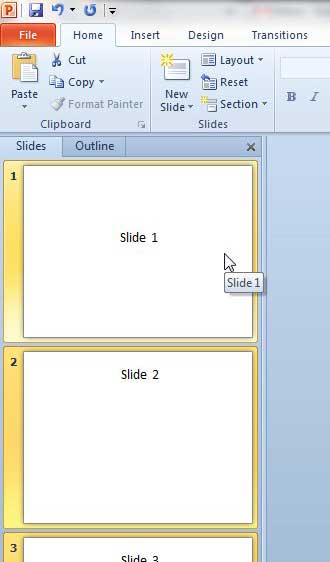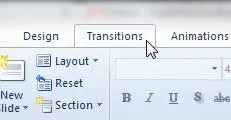You need to make sure that you are proving all of your information, that you are speaking clearly and slowly enough, and you need to make sure that you have the correct slides showing. Powerpoint has an option that can help with this last point, as you are able to set predefined amounts of time that a slide should stay on the screen. Our guide on how to time slides on Powerpoint will show you how to set this up.
How to Set Time Between Slides in Powerpoint 2010
Our tutorial continues below with additional information on setting the time for slides in Powerpoint, including pictures of these steps. Microsoft Powerpoint has an “Advance Slide” section on its ribbon that allows you to configure a slide time after which the presentation will advance automatically to the next slide. This includes a duration box where you set the transition time for one slide in the presentation. This can also be applied to every slide in a slideshow rather than a specific slide, and you can even use the same amount of time for each slide. When you are making a presentation in Powerpoint 2010 that you will be presenting to an audience, you need to be aware of more than just the contents of the slide. Your ability to present the slides will also factor into how well it is received and, as such, you will need to rehearse and prepare the presentation so that it goes as smoothly as possible. One way that you can fully prepare to give your presentation is by determining how long you will spend per slide, then setting your presentation to only display each slide for that amount of time. This will help serve to automate the presentation and give you one less factor that you need to consider. Adding different objects and symbols to your slides can make them look more professional. You can read our check mark symbol Powerpoint article and learn more about it.
How to Specify Slide Transition Duration in Powerpoint 2010 (Guide with Pictures)
Using this method is also a good way to set a slideshow for images that you want to show casually to friends or family. While there are other ways to create an image slideshow in Windows 7, a Powerpoint presentation is very customizable and portable, which makes it an ideal option for such an activity. Now that you know how to time slides on Powerpoint you can start to incorporate this setting into the presentations that you create and give yourself one less thing to worry about. Note that, in the sample image above, I have set the slideshow to display each slide for 3 seconds. Our article continues below with additional information on working with slide transitions for your slide show, so that you advance each slide automatically.
How to Play the Slideshow from the Slide Show Tab
Once you have properly created all the slides in your presentation and modified the mouse click check box so that each slide advance time is properly specified, you are ready to view the Powerpoint slide show. Click the Slide Show tab at the top of the window, then click the From Beginning button. If you set the transition speed for each slide to be the same speed, then the transition timing of each slide should be equal to the time that you selected. You can click the Advance Slide button if you want to manually advance a slide. If you are only advancing slides then the slide advanced will continue based on your timing. However, if you go back to a previous slide the automatic transitions will stop, and won’t resume until the slide advances.
More Information on How to Set Time for Slides in Powerpoint 2010
You can then preview the slideshow to confirm that the amount of time between slides is correct. You can also individually set the amount of time per slide by skipping step 2, then repeating steps 3-5 for each individual slide. Learning how to time slides on Powerpoint gives you another way to create slideshows in Microsoft Powerpoint. Traditionally a slideshow is created then shown, and you need to click the mouse button to advance to the next slide, or use the controls that appear on the screen. Using the steps in the guide above lets you determine a Powerpoint time per slide so that the presentation will advance to the next slide after a defined amount of time. There is no one time per slide that is going to be ideal, and the appropriate amount of time is going to vary depending on how quickly you talk, how much information is on a slide, and how much time you want to give your audience to read or look at what you have created. While it can take a little longer to set the amount of time for each slide individually, there’s a strong possibility that it will be the better option. It’s not uncommon to have slides with varying amounts of information, and you may have slides that only need to be on the screen for a couple seconds, while others might need to stay visible for a couple of minutes. Note that you can also help your presentation efforts by creating and printing speaker notes for your presentation. Read this article to learn how to print the notes so that you will have something to read from while you are giving your presentation.
However, if they are going to be different, then you may want to try out the recorded slide show timings option instead. You can select the Record tab at the top of the window, then click the From Beginning option to start the record slide timings process. As the recording progresses you will be able to pause it or stop it as needed. If you aren’t ready to record timings or create the final version you can select the Side Show tab, then click the Rehearse with Coach button or click Rehearse Timings. When you choose a rehearsal option, the Rehearsal toolbar appears and the slideshow goes to full screen so you can gain a lot of information about your timing options and use timings that you manually set or learn about from the rehearsal. For example, if you’ve gone to a trade show and browsed at a kiosk, it’s very likely that someone has configured their presentation to automatically advance on its own and restart when the presentation ended. You can do this by selecting the Slide Show tab at the top of the window, then clicking the Set Up Slide Show button. This opens a Set Up Show dialog box, where you can check the circle to the left of Browsed at a kiosk. Note that there are a lot of other options on this menu as well, such as an Advance slides section where you can elect to have your slides appear based on their timings, you can check the Loop continuously box so that it just keeps playing, and you can even specify a custom range of slides to show if you don’t want to show everything. You can cause the next slide to appear either after you click your mouse, or set the exact length of time that you want it to be on the screen.
After receiving his Bachelor’s and Master’s degrees in Computer Science he spent several years working in IT management for small businesses. However, he now works full time writing content online and creating websites. His main writing topics include iPhones, Microsoft Office, Google Apps, Android, and Photoshop, but he has also written about many other tech topics as well. Read his full bio here.
You may opt out at any time. Read our Privacy Policy