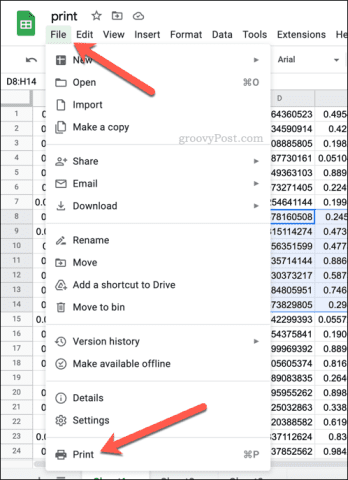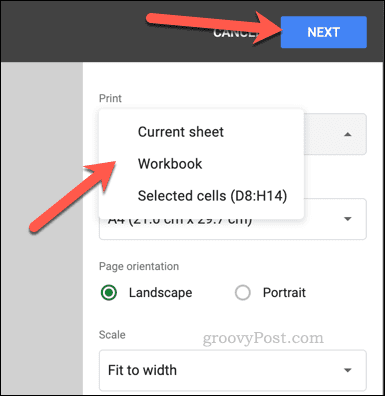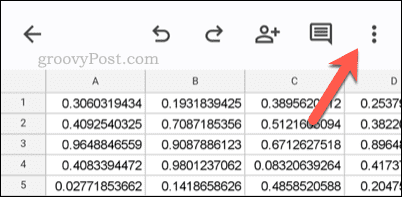Before you print, you’ll need to consider the print area. This is the area of the spreadsheet that you’re looking to print off. You can set the print area in Google Sheets to cover a selection of cells or the entire document. If you’re unsure how to set the print area in Google Sheets, follow the steps below.
How to Set Google Sheets Print Area in Print Preview
Google Sheets allows you to print a spreadsheet using three different print areas. You can choose to print the entire spreadsheet, including each of the individual sheets you’ve created. Alternatively, you can choose to print a single worksheet. Finally, you can print only a selection of cells you’ve selected. This is the smallest print area you can create because, in theory, you could choose a single cell to print. The easiest way to set this is to use the built-in Google Sheets print preview menu. You can view this by using Google Sheets in your web browser on a PC, Mac, or Chromebook. To set the Google Sheets print area: Once you press print, your document will begin printing. If you need to print your spreadsheet again, you’ll need to repeat these steps. You may need to configure your print area again, especially if you close your browser window or reload your spreadsheet afterward.
How to Set Print Area in Google Sheets on Mobile Devices
Unfortunately, mobile users can’t change the print area in Google Sheets to the same extent as mobile devices. You’re limited to the print options available to you on your mobile devices. You’ll just need to be slightly creative in how you manipulate your data.
Setting Up the Print Area in Google Sheets on Mobile
As each device will have a different printer options menu, you’ll need to think about how you can change the print area to suit your needs. By default, Google Sheets on mobile will print your entire spreadsheet. This includes all of the available worksheets. However, if you wanted to print a specific worksheet, you can first determine which page (or pages) it appears on using your device’s print preview menu using the steps below. From there, select that page number (or numbers) as the pages to print in the print options before you print. You could also think about copying specific data from your Google Sheets spreadsheet to a new spreadsheet first. If you only wanted to print a select number of cells, for instance, you could copy this data to a new spreadsheet. From there, you could follow the steps below to print your document. As the new spreadsheet only contains the data you want, only this data will print. This leaves the leftover data from the original spreadsheet off the printed pages.
Printing Your Custom Print Area in Google Sheets on Mobile
When you’re ready to print, you can do so using the Google Sheets app. This is available for Android, iPhone, and iPad devices. To set the print area in Google Sheets on mobile: If the print area isn’t quite right, you can always repeat these steps to try and improve the process. You can also revert to printing your Google Sheets spreadsheet from your PC, Mac, or Chromebook using the steps above.
Using Google Sheets
Thanks to the steps above, you should be able to set the print area in Google Sheets. You can determine what parts of your document you’re looking to print and ignore the rest. If you’re a Google Sheets beginner, you might be curious to learn more. If you’re printing, for instance, you might want to show your formulas in Google Sheets first. You can print then two copies—one with formulas showing and one with values showing. Finding it hard to work through your spreadsheet? If you’re trying to find specific data, you can always search in Google Sheets using built-in search tools or using functions like VLOOKUP instead. Comment Name * Email *
Δ Save my name and email and send me emails as new comments are made to this post.
![]()