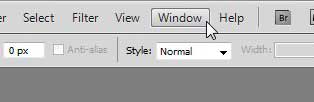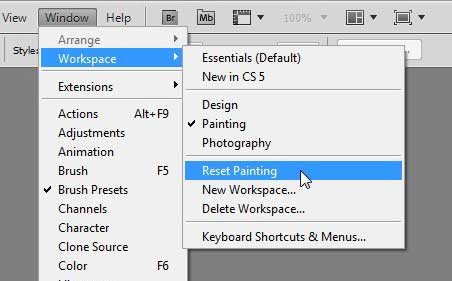But it’s pretty easy to get to a point where things are too different, which can leave you looking for a way to start fresh. Our tutorial below will show you how to reset your Photoshop workspace with just a few clicks.
Adobe Photoshop – Reset Workspace
Our guide continues below with additional information on resetting the default Photoshop workspace layout, including pictures of these steps. After you have used Adobe Photoshop CS5 for a length of time, you will have opened and closed a number of different panels. Panels are the items at the right side of the Photoshop window that can display layer information and text options, as well as the history of your image and any recorded actions. Adjusting the panels that you use is a helpful element of the application that lets you be more efficient by providing easy access to the tools that you use the most. But if there are too many panels open or if you have made too many changes, you can reset the panel layout in Photoshop by clicking Window, then Workspace, and choosing one of the reset options there. While these panels are vital during your Photoshop use, they can get in the way of your canvas, causing you to move, undock or close them periodically. This can result in a messy Photoshop interface, which can negatively impact your efficiency. Eventually, you will want to know how to restore the layout of your Photoshop CS5 panels to their default condition, which will allow you to start with your default panels, docked in their correct positions. A text layer that’s the wrong spot can be a problem for an image. Fortunately, you can learn how to move a text box in Photoshop with this article.
How to Reset Default Panel Layout in Photoshop CS5 (Guide with Pictures)
By default, Photoshop CS5 includes three workspaces – Design, Painting, and Photography. Each of these workspaces has its own default configuration that is meant to improve your experience with the program if you are performing an action that falls into one of those categories. When you perform the steps below to reset the configuration of your panels, it will only reset the configuration for your currently selected workspace. If you have modified the layout on workspaces other than the one that is currently active, then you will need to reset those workspaces as well.
Step 1: Begin by opening Adobe Photoshop.
Photoshop will open with the last workspace that you were using so if you never switch workspaces, this is the one that you want to reset to its default options.
Step 2: Click the Window option at the top of the window.
Step 3: Click Workspace, then click either Reset Design, Reset Painting or Reset Photography, depending upon which workspace is currently active.
The panels at the right side of the window will be restored to their original layout. Continue reading our tutorial below for additional discussion on resetting Photoshop panels.
How to Reset Photoshop Preferences to Default Settings
While we have focused on simply adjusting the panel layouts in the Photoshop application, you may have adjusted a lot of other preferences, too. Going back and trying to not only find all of the preferences that you have made can be difficult, but also remembering what the default settings were might be impossible. Fortunately, you can reset preferences in Photoshop by going to Edit > Preferences > General > then clicking the Reset Preferences on Quit button. Now, the next time you restart Photoshop, all of the default preferences will be restored to how they were the first time you launched the application.
More Information on How to Reset the Photoshop Layout
If you have made too many customizations to your panel layout and don’t want to completely restore the default settings, then there are a couple of manual options you can use to reconfigure them. You can close an open panel by clicking Window at the top of the screen, then clicking on the panel that you would like to close. You can also move panels manually by clicking and holding on the top of the panel, then dragging it to the desired location. At the top of a panel are also an icon with a couple of arrows that let you collapse a panel, as well as an x that you can click to close a panel. If you close a panel and wish to reopen it you can open the Window menu again and click on the panel that you would like to use. When you click the button on a panel that looks like a series of horizontal lines then a menu with a variety of options is going to open. The exact options here will vary. For example, on the Layers panel you will see options to create a new layer, group layers together, and many other useful options that are commonly performed on Photoshop layers. There is also a keyboard shortcut that you can use to delete the Photoshop settings file. First you will need to quit Photoshop if it’s currently open. You will then need to hold down the Ctrl + Alt + Shift buttons in Windows (or Command + Option + Shift in macOS) and launch the Photoshop application. You will then see a pop up window that asks if you would like to delete the Adobe Photoshop Settings file. If that’s what you want to do then simply click “Yes.”
After receiving his Bachelor’s and Master’s degrees in Computer Science he spent several years working in IT management for small businesses. However, he now works full time writing content online and creating websites. His main writing topics include iPhones, Microsoft Office, Google Apps, Android, and Photoshop, but he has also written about many other tech topics as well. Read his full bio here.
You may opt out at any time. Read our Privacy Policy