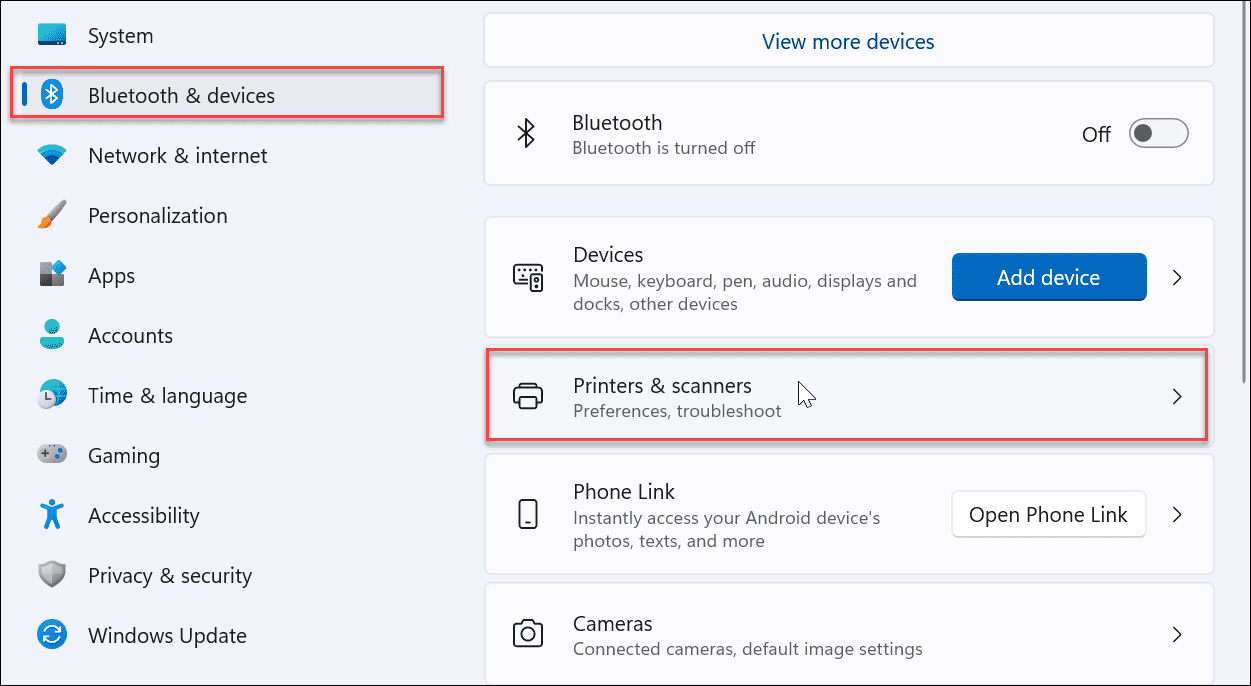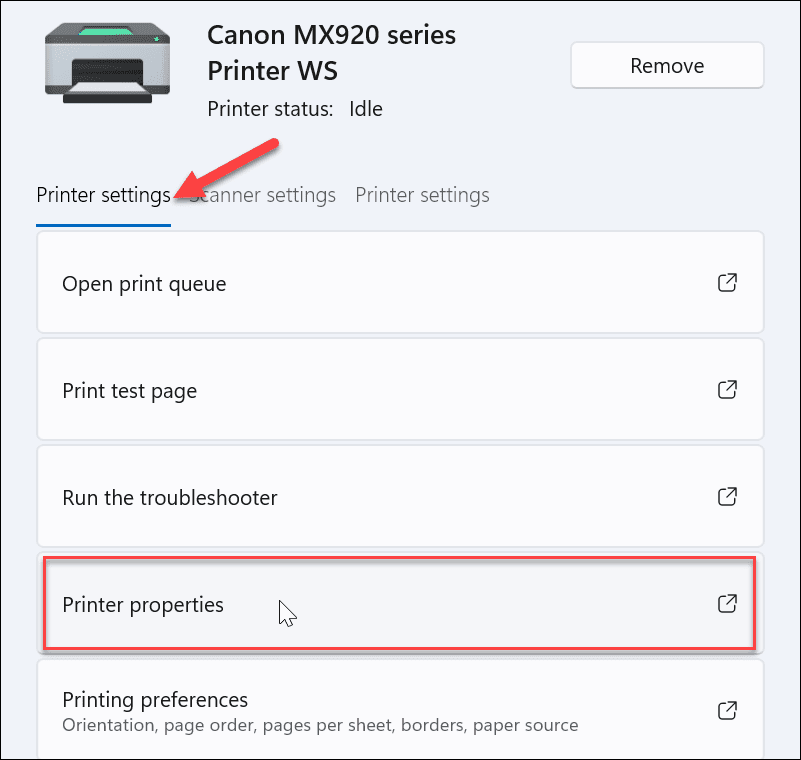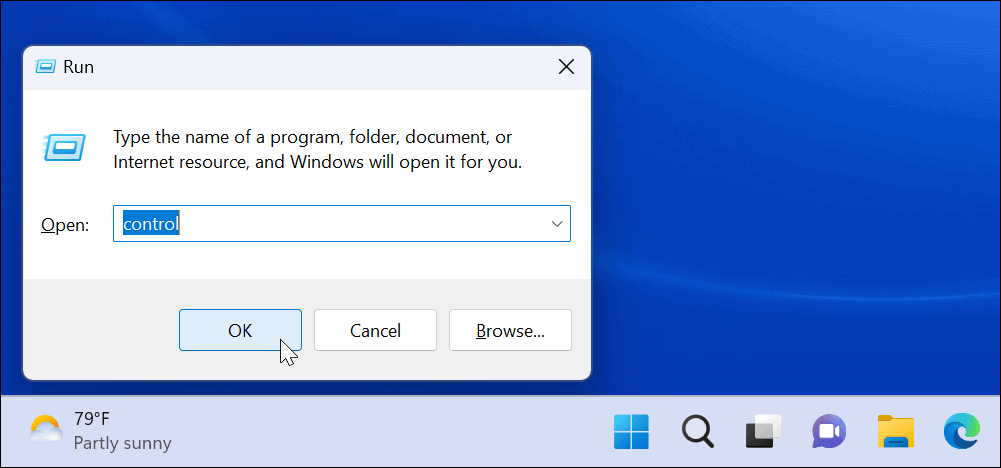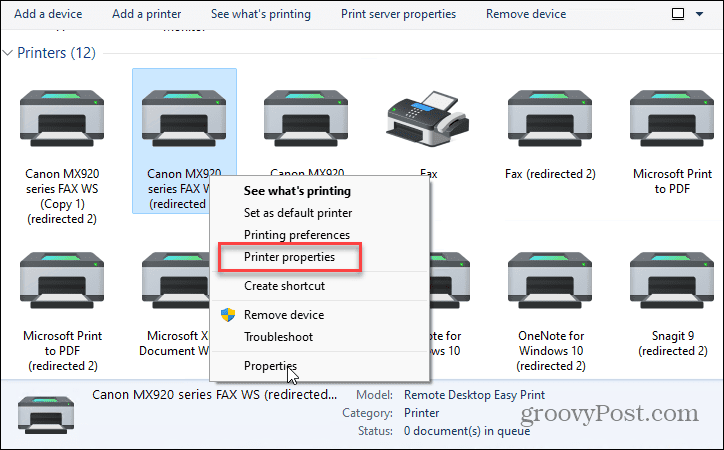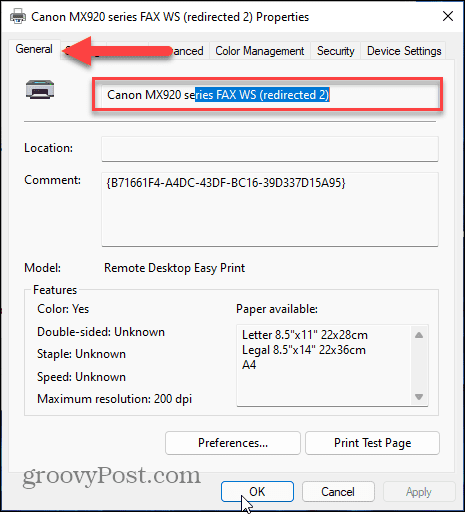Instead, you might prefer a shorter name that identifies its location. Or, if you have multiple printers, you might want something that helps identify it more effortlessly. Additionally, you might have only one printer but want a more straightforward name. Whatever the reason, here’s how to rename a printer on Windows 11.
Rename a Printer on Windows 11
When you rename a printer, it helps identify it and its location if necessary. And if you have multiple printers on your network, you’ll have fewer embarrassing (or irritating) moments when you send something to the wrong one. There are various ways to rename a printer, and we’ll cover the easiest methods. To rename a printer on Windows 11, do the following:
Rename a Printer Using Control Panel
While using the Settings app to rename your printer is straightforward, you might prefer to use Control Panel. However, the process varies but is nearly as clear as using the Settings app. To rename a printer using Control Panel on Windows 11, do the following:
Renaming Printers on Windows 11
If you need to rename a printer on Windows 11, it couldn’t be more of a straightforward process. If you need to rename the printer again in the future, follow the steps above and rename it to something else. When printing on Windows 11, you can do plenty of other things like sharing a printer or fixing printer drivers not working on Windows 11. Also, if you have problems with the PrtScn button, learn how to fix the print screen not working on Windows 11. If you’re not on Windows 11 yet, you might want to check out how to share a printer on Windows 10 or print the contents of a Windows 10 folder. It’s also worth noting that you don’t need to be at a computer to print. For example, you can print text messages on your iPhone, or if you’re on Android, you can print texts from your phone or tablet. Comment Name * Email *
Δ Save my name and email and send me emails as new comments are made to this post.
![]()