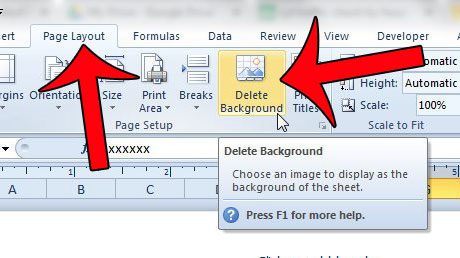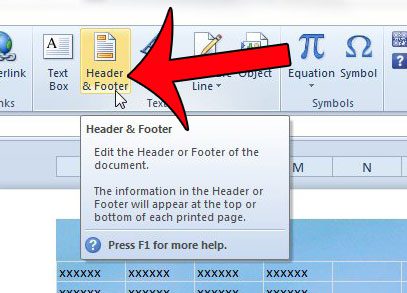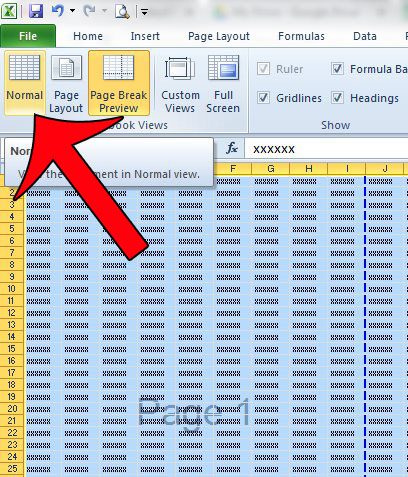When a spreadsheet is created by someone at a business, they may occasionally add the business’s watermark to the spreadsheet. If you are working on a spreadsheet that the business has sent, however, that watermark could be distracting and difficult to work with. Fortunately, it is possible to remove the watermark in Excel 2010 once you have determined how the watermark was added to the file. Our tutorial below will help you to identify the method of watermark insertion so that you can correctly determine the way to remove it.
How to Delete a Watermark in Excel 2010
Our guide continues below with more information on removing an Excel 2010 watermark, including options if the steps above aren’t working. If you want to get rid of more than just a watermark, then our tutorial on how to remove an Excel sheet can show you how to delete an entire worksheet tab.
Removing Watermarks in an Excel 2010 Spreadsheet (Guide with Pictures)
Microsoft Excel 2010 does not have a watermark feature, so what you are seeing is actually being caused by something else. In order to determine what changes you need to make, it is necessary to determine what it looks like on your spreadsheet.
- Is the watermark an image that repeats many times on each page? If the answer to this question is yes, then there is a sheet background applied to the worksheet. If the answer is no, then you can continue to the next question. You can remove a sheet background by clicking the Page Layout tab at the top of the window, then clicking the Delete Background button in the Page Setup section of the navigational ribbon.
- Is there an image that repeats on every page, but it only repeats once? If the answer to this question is yes, then you have an image in your header or footer. If the answer is no, then you can continue to the next question. You can remove a header or footer image by clicking the Insert tab at the top of the window, then clicking the Header & Footer button in the Text section of the navigation ribbon. You can then delete the &[Picture] text that you find in the header or footer section. Note that you might have to click in each section to view the text, as it can be hidden by large images. You can then double-click one of your cells to return to the body section of the spreadsheet.
- Is there a watermark that says “Page 1,” “Page 2,” etc. that you can see on your screen, but that does not appear when you print the spreadsheet? If the answer to this question is yes, then your worksheet is in Page Break view. If the answer is no, then you can continue to the next question. You can exit Page Break view by clicking the View tab at the top of the window, then clicking the Normal option in the Workbook Views section of the navigational ribbon.
- If you still have a watermark, then it is either an image or a WordArt object. You can delete elements on the page by clicking them with your mouse, then pressing the Delete key on your keyboard.
How to Use Format Picture on the Insert Tab of an Excel Worksheet to Change the Watermark
If you have a watermark on your spreadsheet but don’t necessarily want to remove it, then you might be looking for a way to modify the Excel watermark image instead. This can be done by using a Format Picture dialog box that appears after you insert an image file in your Excel sheet and elect to add watermark elements to your worksheet pages. After you have completed the steps to insert watermark images in your worksheet, even if it’s a wordart watermark, you can click on the image to gain access to the Format Picture option menu. This is accessible when you click Format Picture or Picture Format at the top of the window. Here you can see options to customize your jpeg, png, gif file, word art, or other type of image. For example you can add a watermark fade with the Transparency button, you can change the size of the picture, or you can various effects and borders to the image instead.
More Information on How to Remove an Excel 2010 Watermark
If you used the header and footer option to inset watermark images to your spreadsheet, then you will need to be in Page Layout view instead of Normal view to be able to select a header section box or footer section box. You can get to the Page Layout view by clicking the View tab at the top of the window, then clicking the Page Layout button in the Workbook Views group of the ribbon. When you click inside one of these boxes you can see the header or footer elements that are already in the file. There will also be a Header & footer tab at the top of the window. If you select that tab you can see a variety of options to customize those parts of the spreadsheet, including a Header & Footer Elements group where you can add various objects to your sheet. If you are having difficulty printing in Excel, then you are not alone. Check out our guide to printing in Excel for some handy tips that will improve the appearance of your printed spreadsheets.
Additional Sources
After receiving his Bachelor’s and Master’s degrees in Computer Science he spent several years working in IT management for small businesses. However, he now works full time writing content online and creating websites. His main writing topics include iPhones, Microsoft Office, Google Apps, Android, and Photoshop, but he has also written about many other tech topics as well. Read his full bio here.
You may opt out at any time. Read our Privacy Policy