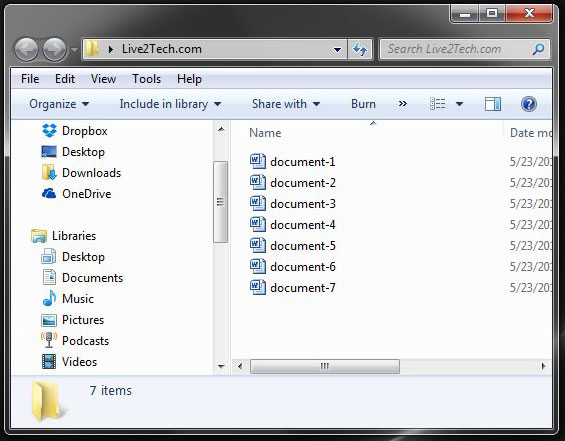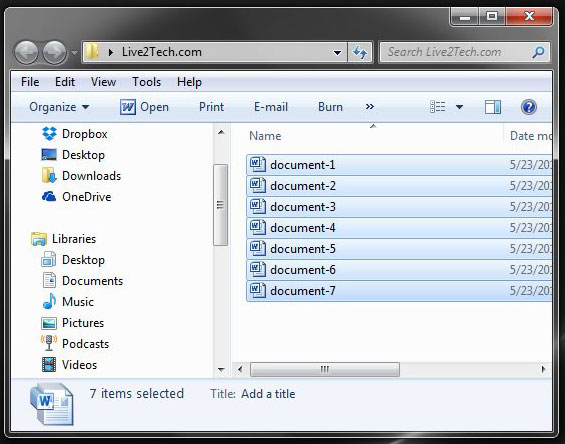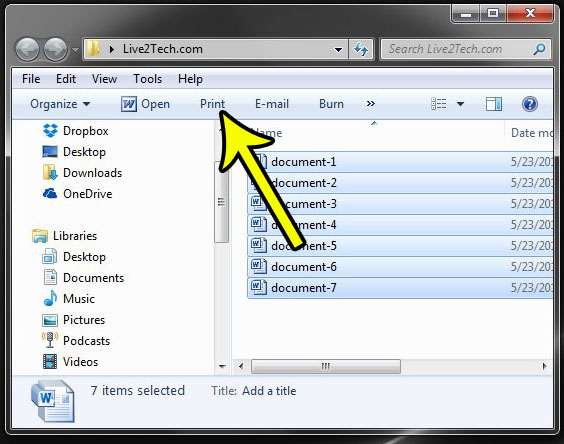Our guide below will walk you through the process of selecting multiple Word documents and printing them without needing to manually complete the Print steps from within the Word application.
How to Bulk Print Word Documents
The steps in this guide were performed on a computer using the Windows 7 operating system, but these steps will work in other versions of Windows as well, such as Windows 8 or Windows 10. Note that all of the documents that I am printing in the example below are the same page size. Depending on your printer and its settings, you might experience problems if you attempt to print multiple documents that require different sizes of paper. This tutorial requires you to have Microsoft Word installed on your computer, as Windows will need to open the program in order to print the file. However, it will not open the Print dialog so you will not have the option to change any of the print settings. Step 1: Open the folder containing the multiple Word documents that you want to print.
Step 2: Hold down the Ctrl key on your keyboard and click each Word document that you want to print. Note that if you want to print a large grouping of documents you can click the top document, hold down the Shift key, then click the bottom document. This will select all of the documents between the top and bottom document that you selected.
Step 3: Click the Print button in the blue bar at the top of the window.
Your computer will then proceed to open and print each of the documents that you selected. It will also close each document after it has printed. Is Word saving your documents to a location that is inconvenient, or that you don’t like? Learn how to change the default Save location in Word to something that is easier to use and find. He specializes in writing content about iPhones, Android devices, Microsoft Office, and many other popular applications and devices. Read his full bio here.