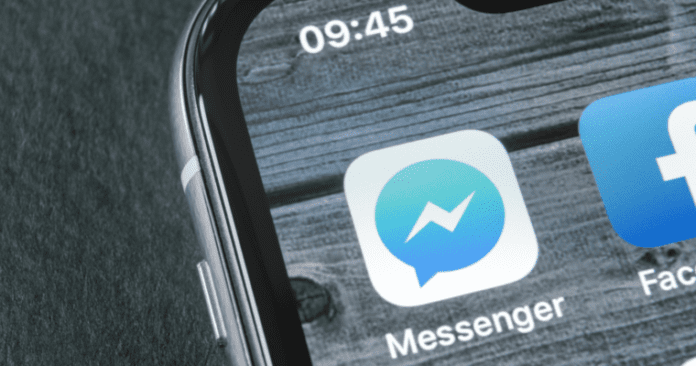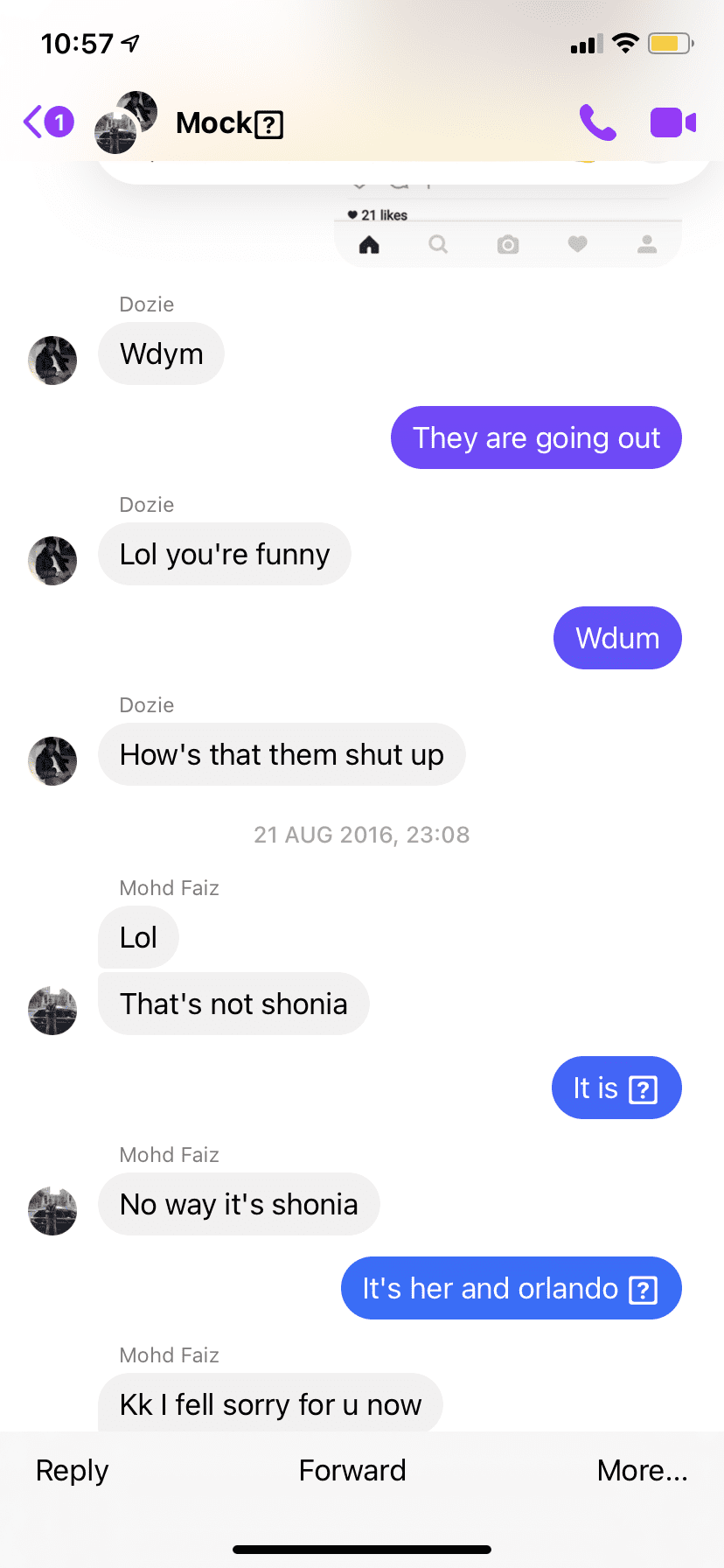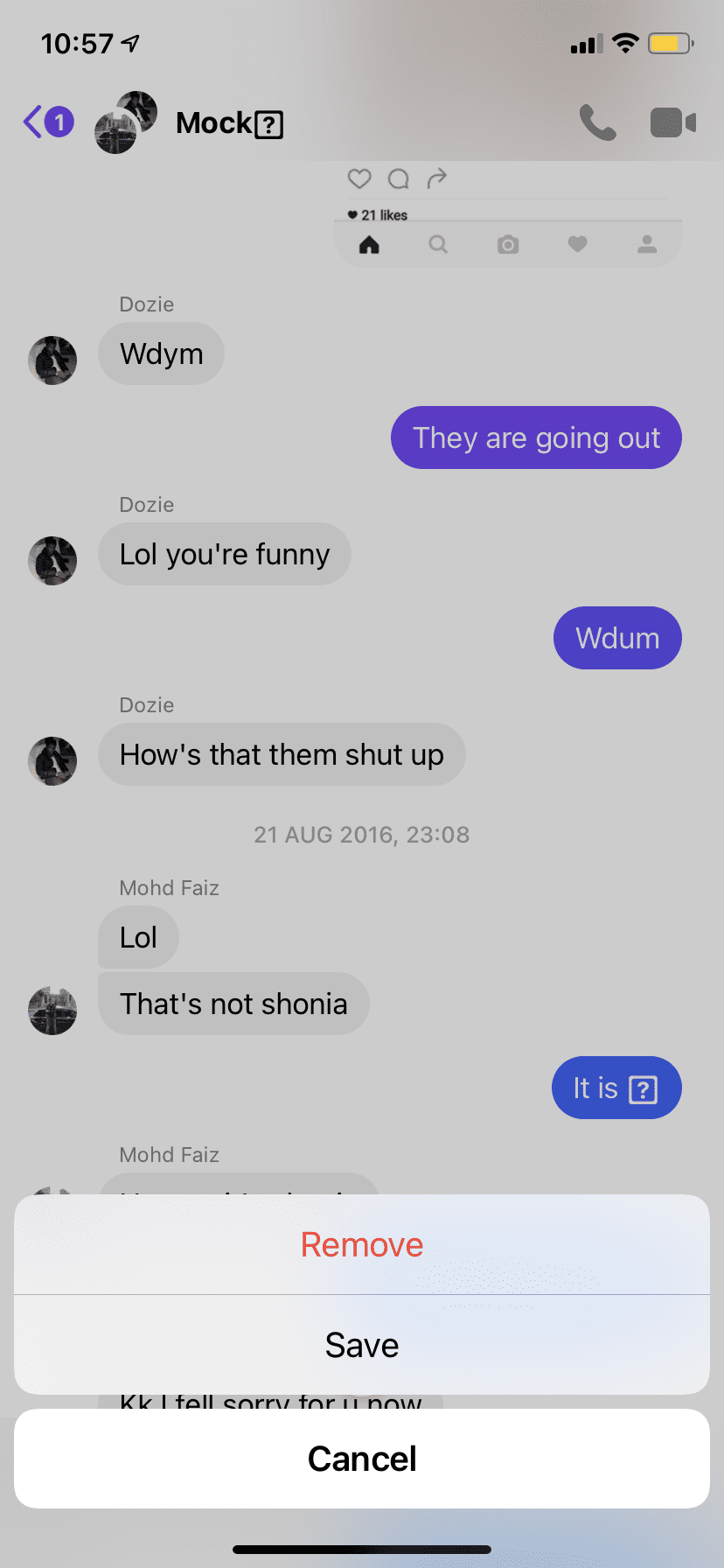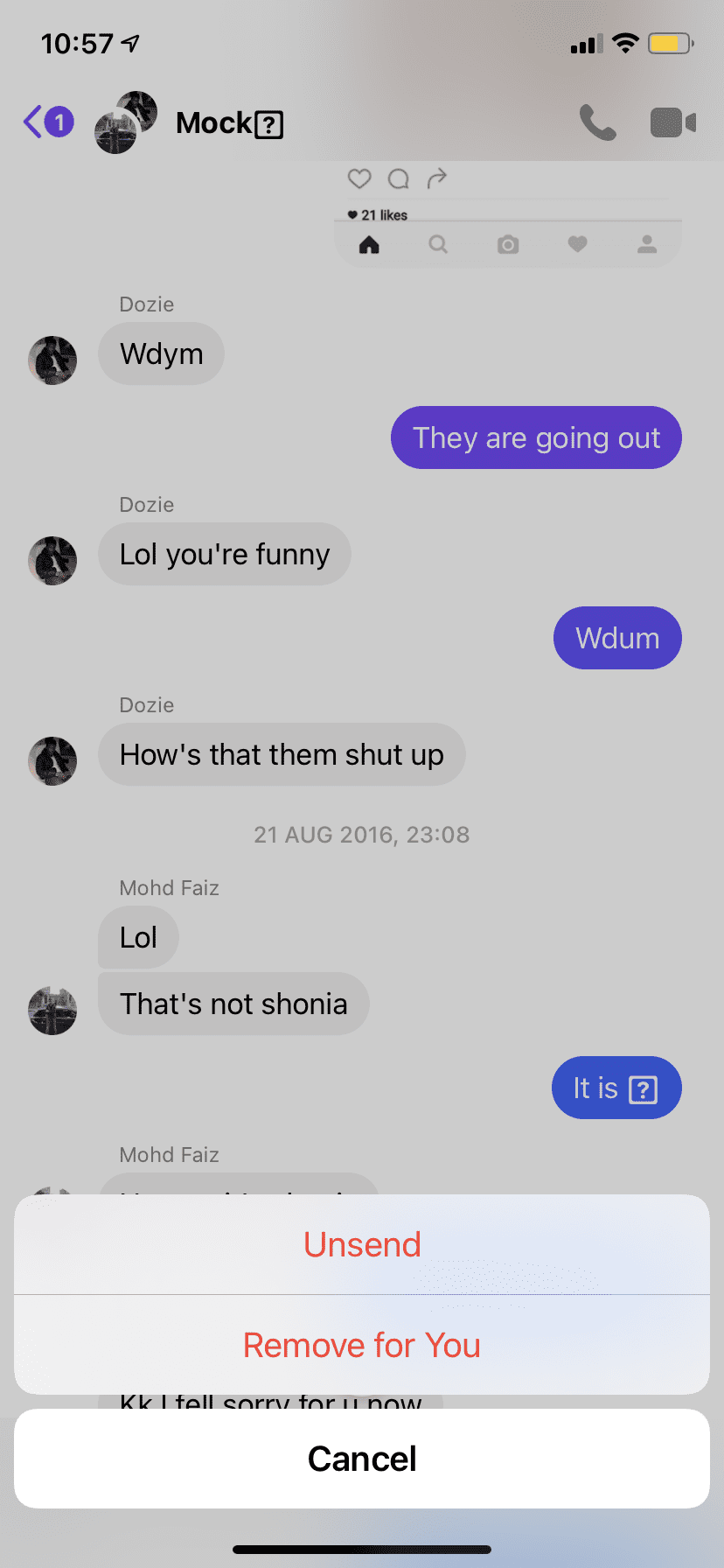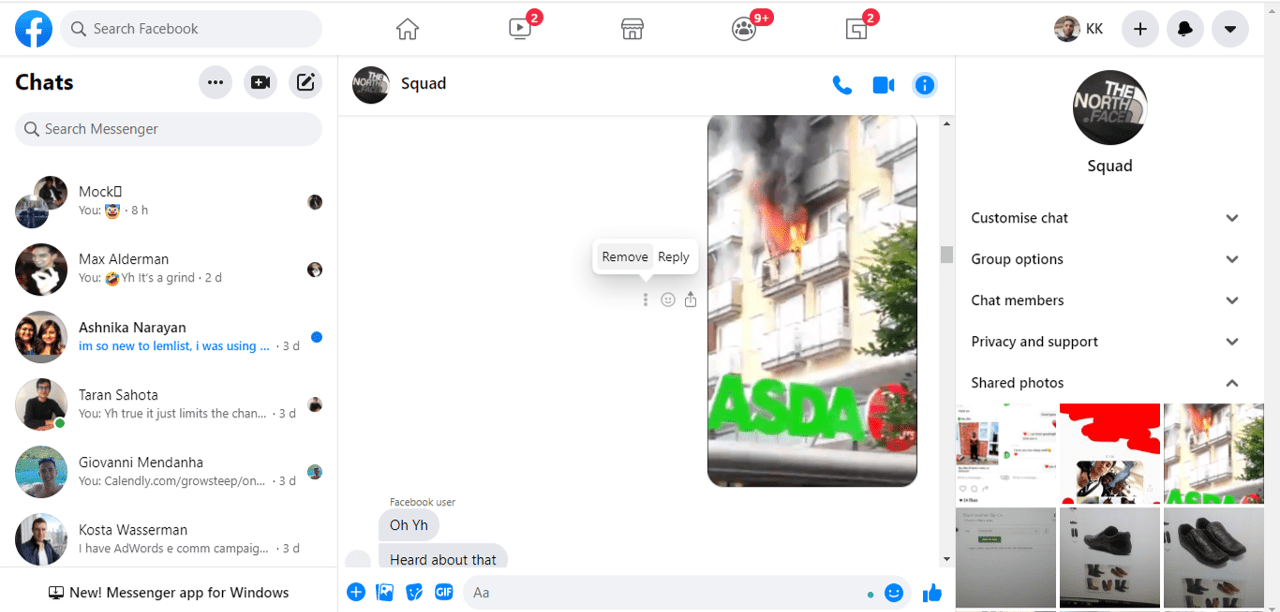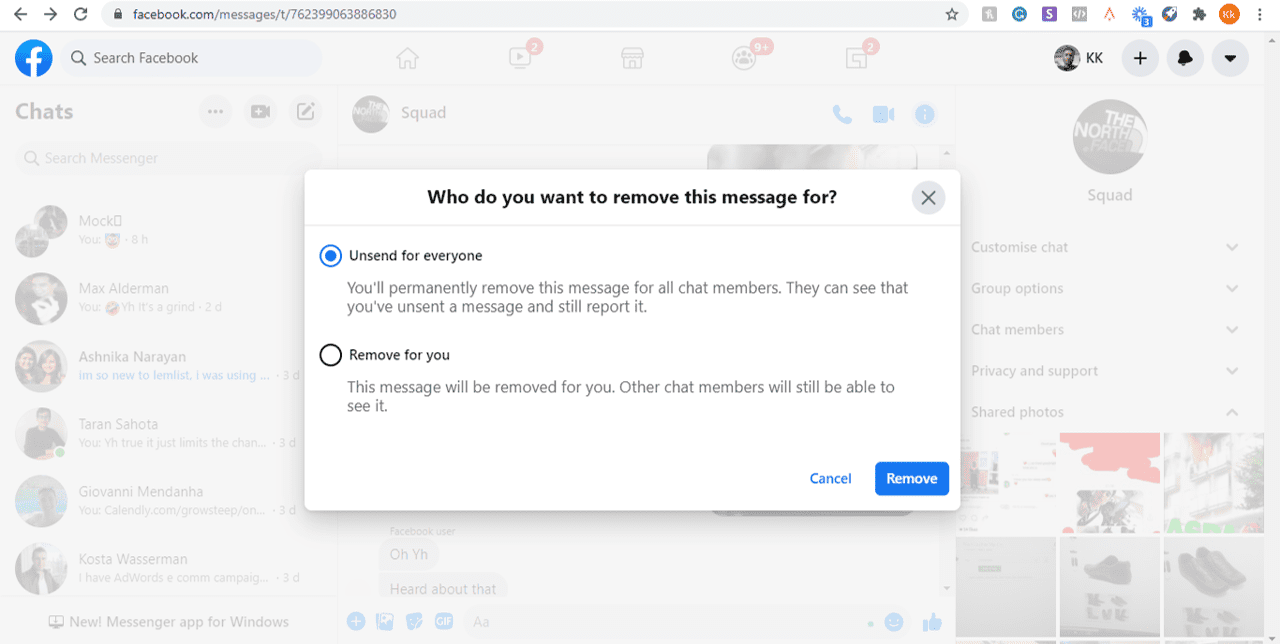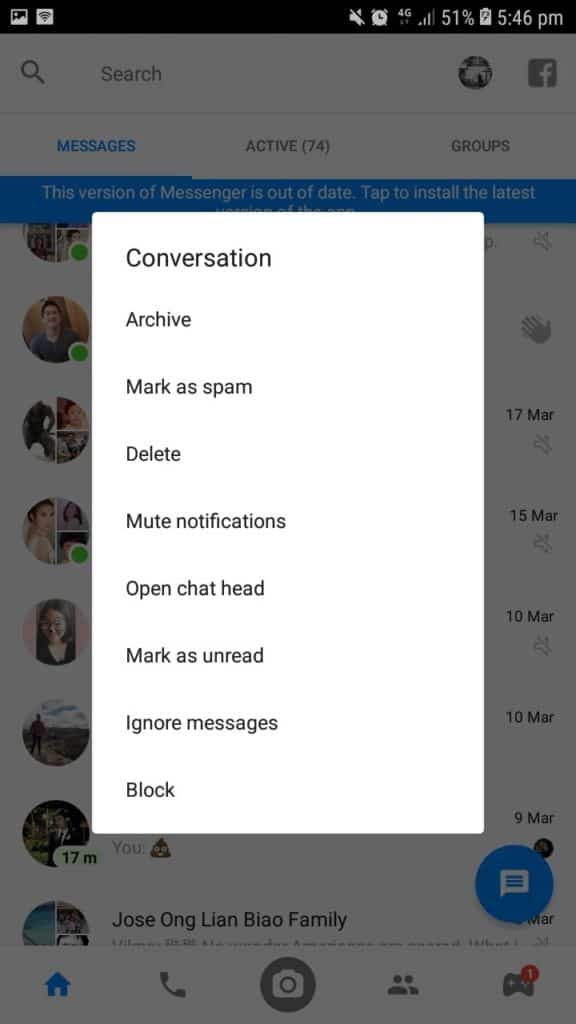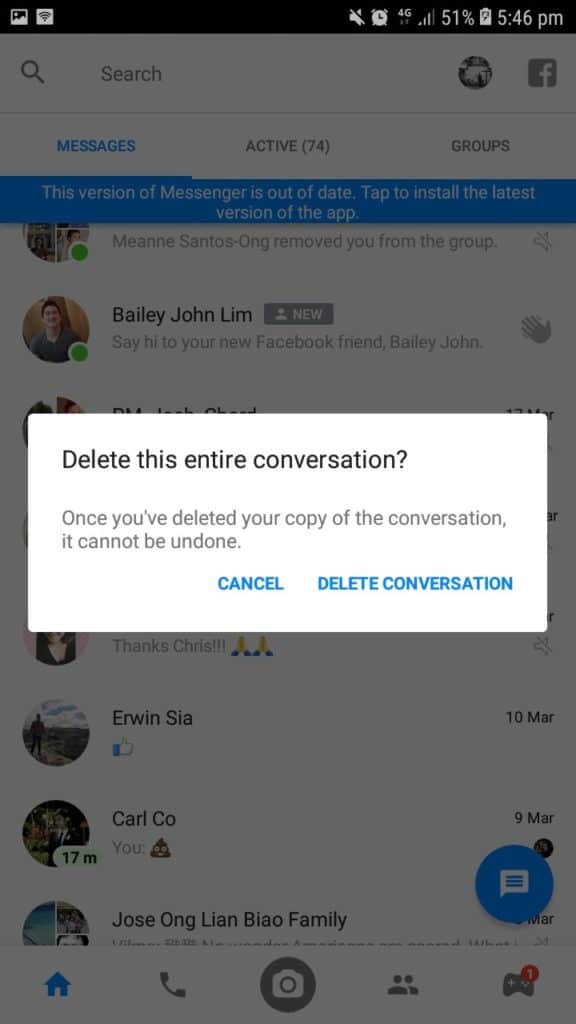There a few ways to delete the shared photos on your Facebook Messenger so that you can’t be reminded of any moments each time you look at them.
How to Permanently Delete Shared Photos in Messenger on Both Sides
If you want to delete sent photos in messenger on both sides, you can use Messenger’s Remove feature that will allow you to delete shared photos for both sides. This will allow you to delete old photos that you no longer want the other person to see.
Open Facebook Messenger. From here, you’ll see a list of your conversations.
Scroll to the image you want to be deleted.
Tap and hold on the image you want to delete. This will pull up the menu for added options.
Click More in the bottom right. The lower right button with the More button which will bring up the Remove or Remove for you.
Select Remove to permanently delete the photos for everyone in the conversation. This action cannot be undone so choose carefully. Now that you’ve deleted the image you won’t be able to see it in the content of your shared photos. If you select Remove for you, then the photo will only be unsent for you and not everyone in the chat.
The photo is no longer part of your shared content. Now, Facebook gives you the assurance that this photo has been also deleted for the other side of the conversation because you’ve selected the Remove button. When you un-send a message, it means that you’re unending it for everyone in the chat. So the message is permanently deleted on Facebook’s cloud servers.
On PC
If you want to permanently delete a shared photo for both sides, you can also do it on your PC. In Facebook Messenger on your PC, you can also view all of your shared photos and videos so that you can see what you’ve sent in a chat. On your mobile, you can only scroll up in a chat to see your shared pictures, there’s no section on mobile that will allow you to access them.
Go to facebook.com/messages.
Find the conversation that you want to delete the shared photos for.
In the chat, scroll up to the photos that you want to delete.
Select the three horizontal lines on the left of the picture.
Select Remove. This will delete the sent pictures on messenger from both sides.
Select Unsend for everyone. You’ll permanently remove this message for all chat members. They can see that you’ve unsent a message and still report it.
Just Deleting Shared Photos
If you don’t want to delete shared photos for everyone, and you only care about deleting them so you don’t have to see that you sent them, then you can use Messenger’s remove for you feature. The Remove for you option lets you archive the picture from the chat rather than deleting it for everyone. To only remove the shared photos for you, hold the photo or video that you want to delete, select more, then select Remove > Remove for you. Once you’ve selected this, the shared photo will only be deleted for you and no one else in the chat. If you want to do this on your PC, go to facebook.com/messages > find the conversation that you want to delete the shared photos for > in the chat, scroll up to the photos that you want to delete > select the three horizontal lines on the left of the picture > select Remove for you. This will delete the sent pictures on messenger from both sides.
How to Delete Photos From Messenger Without Scrolling
Not all messages that we send on Facebook messenger we would like to keep. Sometimes you may have some photos in the app and feel the need to delete them. In most cases, the goal is to delete the messages for both of you. That includes on your side and the other person’s side. However, it can be a difficult job especially if there are so many messages in the chats that you would like to get through. Going through that whole list can be stressful. There are also many reasons why we would like to delete all photos on messenger. Some of these reasons include:
- You need to hide details of what you have been discussing with the person on the chats. In some cases, these may not go well. If you know that someone may find your chats and have a problem with them, you may have to delete them.
- The person you are chatting with wants to blackmail you. This has happened several times and to many people on Facebook. It is a case where you have been in communication with a person, and they would like to use some of your photos to blackmail you and the solution is to delete the chats.
- Leaked private information. Facebook messenger allows people to connect very well. However, in the process of talking, and exchanging information, one may by accident or knowingly leak their private information. What happens when you realize it landed in the wrong hands? You must delete the photos so that the person does not keep or see the information again.
- Dealing with a fake account. Fake accounts are common on Facebook and this goes all the way to the messenger. When you realize that all through you have been chatting with a fake account, you may get worried about what the person might do with the information. Blocking them does not mean they will not see the photos. The best thing to do about this is to delete all of them such that they cannot access them. Here is how to do it.
1. Get Someone to Scroll Through the Chat and Unsend Every Message For You
The reality is that deleting hundreds of photos on messenger is not easy. If you do not have all the time to go through the chats and delete the photos, this is a simple way to do it. Get a person you can trust and ask them to scroll through the chat and unsend all the messages.
2. Get the Recipient to Delete It From Both Sides Rather Than You
In some cases, you may have a recipient who is willing to do this. They can help by deleting the chats including photos for both of you. That way, the chat will be left empty without any evidence. However, note that this is not the case in circumstances where you have a fallout with the recipient.
Can You Delete All Photos in Facebook Messenger
If you have been chatting with someone for a long time, chances are that you will have shared hundreds of photos. The process of deleting all those photos is not easy. You may think of marking and deleting all the photos at once but that is not possible. Messenger does not have a feature to allow bulk deleting of photos or messages. The only option you have to use is to scroll through them and delete them one by one. However, the process of deleting the photos is quite fast. It will take you a few seconds to delete each photo. This means you can finish the work within the same day and rest.
How to Delete All Photos in Facebook Messenger
On Facebook, it’s not possible to delete all of your photos at once in a specific conversation. You can go through your shared photos individually one by one but it’s not possible to go to the shared photos section and delete all of the photos and videos that you’ve sent. Facebook has not yet made it possible for users to select multiple photos and to delete them all at once. Deleting the entire conversation on Messenger won’t delete all the shared photos for both you and the recipients in the chat. It’ll only delete the shared photos as well as the conversations for you and not everyone else.
- Open Facebook Messenger.
- Tap and hold on the conversation. This will show you an additional menu.
- Select Delete. The app will ask you if you want to delete the conversation.
- Select Delete Conversation. This may be the case for your view but there is a possibility that the person on the other side of the conversation may still have their own archive of the shared photos so there’s an added step to this ordeal. Added step: you must get your friends to also delete their copy of the content in order to have this successfully deleted for both sides of the conversation.
Bottom Line
So that concludes our quick guide on getting rid of some the shared photos and videos you may have on Facebook Messenger. In the interest of security, there is no absolute assurance that the photos you’ve sent over Facebook Messenger are completely deleted in the cloud. This is due to the fact that there’s still a specific amount of data that is stored somewhere between the device and the data centers of Facebook.