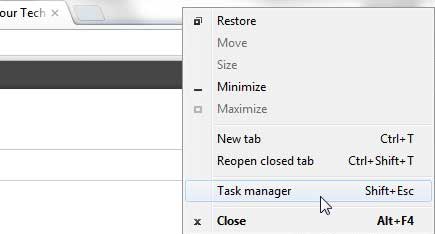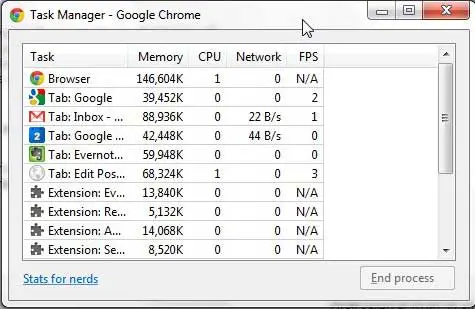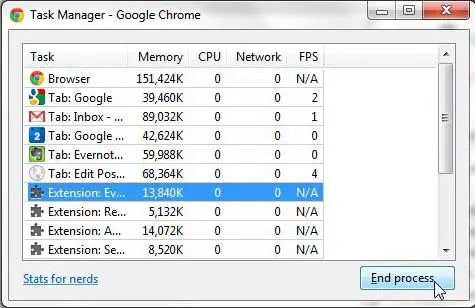The Google Chrome Web browser has its own task manager, too, that provides more detail than the Windows one. Our tutorial below will show you how to find and open this application so that you can use it to end Chrome processes.
Summary – How to Find Google Chrome’s Task Manager
Our guide continues below with additional information on how to open the Google Chrome task manager, including pictures of these steps. A lot of the time, when you have a Web browser open, there are more processes and applications running than you think. If you have ever pressed Ctrl + Alt + Delete to open the Task Manager in Windows, then you probably have an idea of what I am referring to. However, you might not be aware that Google Chrome has its’ own dedicated task manager that will tell you all of the processes and add-ons that are running along with the browser and your tabs. If you want to know how to open the Google Chrome task manager, you can continue reading this tutorial to see the exact method that is required to do so, as well as a handy keyboard shortcut that can expedite the process even further. Related Topic: Want a link on your desktop that you can click to open Chrome? Then check out this Google Chrome shortcut on desktop article to learn how.
Launching the Task Manager in Google Chrome (Guide with Pictures)
Running processes, add-ons and toolbars are three of the factors that will reduce the performance of Google Chrome. In an effort to help you control these elements, Google offers a task manager, where you can see and end any running process that you wish. You can also use another tool in the task manager to get some more detailed stats about all of your resource usage as well.
Step 1: Launch the Google Chrome Web browser, or open the Chrome window if the browser is already running.
Step 2: Right-click in an empty space at the top of the window, then click the Task Manager option.
You can also press Shift + Esc on your keyboard to open the task manager as well.
Step 3: You should now have an open window that looks like the image below.
Step 4: You can end a running process by clicking the process in the window, then clicking the End process button at the bottom of the window.
You will also notice that there is a link at the bottom-left corner of the window that says Stats for nerds. If you click this link, a new tab will open in your Chrome browser window and will provide you with a lot of detailed information about each process and its memory usage. Note that ending processes in Google Chrome can have a dramatic effect on the way the browser runs. If you close an extension or a service that Chrome is actively using, it may cause the browser to crash entirely. After receiving his Bachelor’s and Master’s degrees in Computer Science he spent several years working in IT management for small businesses. However, he now works full time writing content online and creating websites. His main writing topics include iPhones, Microsoft Office, Google Apps, Android, and Photoshop, but he has also written about many other tech topics as well. Read his full bio here.
You may opt out at any time. Read our Privacy Policy