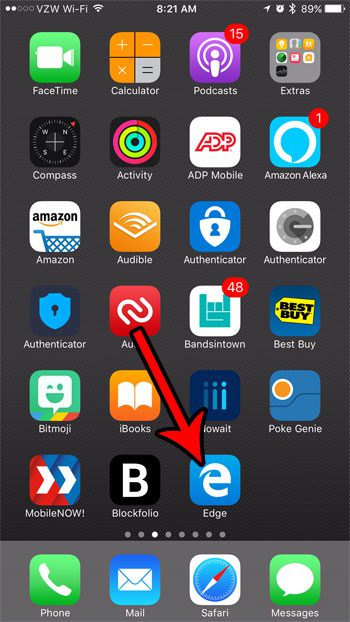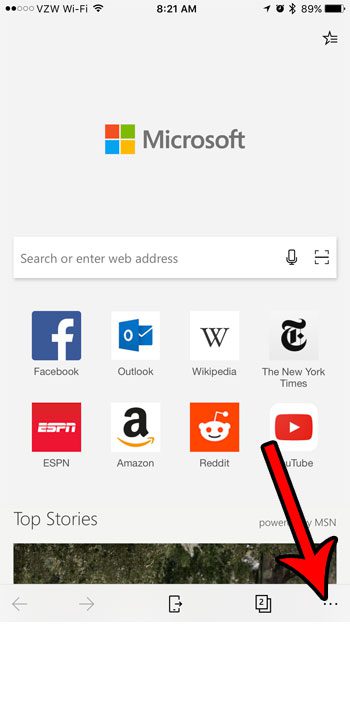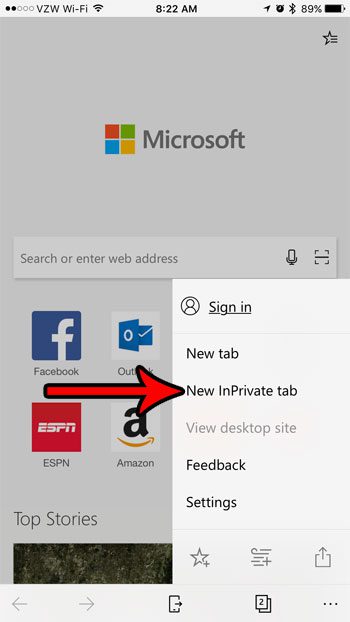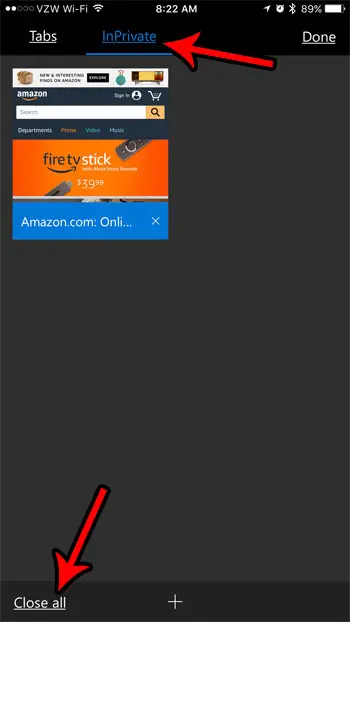Private browsing is an option on most Web browsers that you use on your iPhone, including the Microsoft Edge browser. However, it goes by a different name in almost every browser, and the way to start a private browsing session will vary between browsers, too. Our tutorial below will show you how to browse privately in Microsoft Edge. Our private tab Safari article will walk you through the process of re-enabling that feature if it’s currently unavailable on your device.
How to Browse Privately in Edge on an iPhone
The steps in this article were performed on an iPhone 7 Plus in iOS 10.3.3. Any browsing that you do in a private tab will not be added to your history, nor will any data be saved. Step 1: Open the Microsoft Edge browser app. Step 2: Touch the icon with three dots at the bottom-right corner of the screen. Step 3: Select the New InPrivate tab option. Step 4: You can close your private browsing tabs by selecting the tabs icon at the bottom of the screen, then tapping the Close all link at the bottom-left. Note that your private browsing tabs will remain open until you close them manually. You can also use private browsing in the default Safari browser as well. Find out how to tell the difference between regular and private browsing in Safari so that you know whether or not the browsing in your current tab will be saved to your history or not. After receiving his Bachelor’s and Master’s degrees in Computer Science he spent several years working in IT management for small businesses. However, he now works full time writing content online and creating websites. His main writing topics include iPhones, Microsoft Office, Google Apps, Android, and Photoshop, but he has also written about many other tech topics as well. Read his full bio here.
You may opt out at any time. Read our Privacy Policy