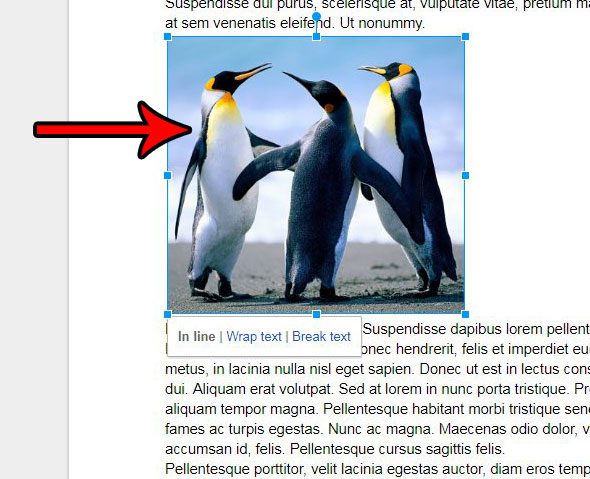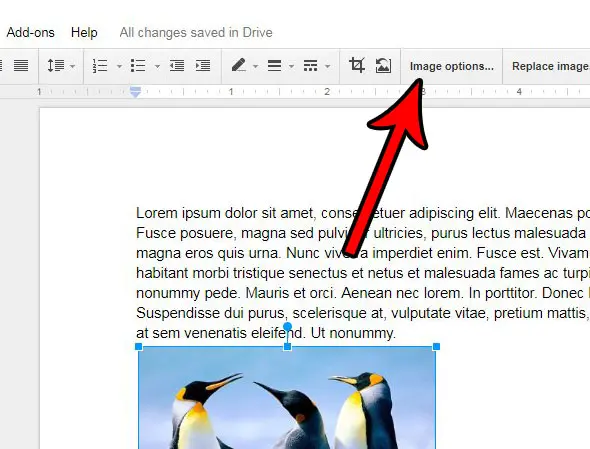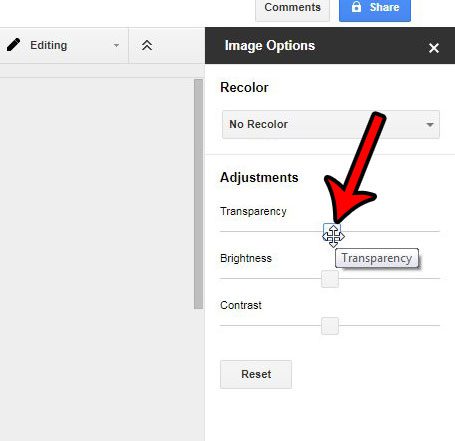While you may have already used the crop tool or rotated your image, there are also ways to affect the composition of the picture, such as changing its transparency levels. Our tutorial below will show you how to make an image transparent in Google Docs if you want to layer some of your document objects, or if the image doesn’t look good because it’s too opaque.
How to Adjust the Transparency on a Picture in Google Docs
Our guide continues below with additional information on changing an image’s transparency in a Google document, including pictures of these steps. If your document needs some subscript or superscript text, then visit the how to do a subscript in Google Docs article and find out how. Many of the applications where you can insert pictures will provide you with some tools for modifying those pictures. Google Docs is one such application and offers a handful of different ways that you can make changes to pictures that you have added to one of your documents. You can change the transparency of a Google Docs image by selecting the picture, clicking the Image options button above the document, then selecting the Adjustments tab and moving the Transparency slider. Pictures that you want to put into a Google Docs document can come from a variety of sources. Read our Google Docs text not wrapping guide if your cell data isn’t visible because it’s overlapped by another cell. Unfortunately, the versions of those images that are available to use aren’t always exactly what we need, so we must make some adjustments to help them deliver the desired effects to our readers. One such element that you may want to adjust in your image is its level of transparency. While there are other programs that you can use to edit your image and reduce the transparency, you are also able to make the change directly within Google Docs itself. Our tutorial below will show you where to find and use the Image Options menu so that you can achieve the desired transparency effects on the images in your documents. Microsoft Outlook has a lot of formatting tools as well, and you can use them if you want to use strikethrough in Outlook emails that you write.
How to Make a Picture More or Less Transparent in Google Docs (Guide with Pictures)
The steps in this guide will assume that you already have a picture in your Google Docs document and that you would like to adjust its transparency. If you have not already inserted your image into the document, then this article will show you how. You can also read about using strikethrough in Google Docs if you have text you don’t want to delete.
Step 1: Go to your Google Drive at https://drive.google.com/drive/my-drive and double-click on the Google Docs file with the image that you wish to make transparent.
Step 2: Click on the image to select it.
Step 3: Click on the Image Options button in the toolbar above the document.
You can also right-click on the picture and select the Image Options button.
Step 4: Drag the Transparency slider to the right to make the image more transparent, or drag it to the left to make it less transparent.
Note that you might need to click on Adjustments first to expand the options underneath that menu. Our tutorial continues below with additional discussion about changing a picture’s transparency in a Google Docs document. If you would like to upload pictures or other files to google drive, then our upload PDF to Google Drive article can show you a quick way to do this.
More Information on How to Make a Picture Transparent in Google Docs
The steps above directed you to the Image Options menu in Google Docs. We showed you how to change the transparency of the image, but you can make other changes there, too. These include:
Transparency Brightness Contrast Recolor Text wrapping Size & rotation
Note that the steps in this guide for adjusting picture transparency only work for the entire picture. If you are trying to make the image background transparent in Google Docs then you are going to need to use another tool. You could try something like https://remove.bg, which is a website where you can upload a picture and have it remove the background. You could also use image editing applications like Adobe Photoshop for image background removal as well. So while Google Docs does support transparency adjustments, you are going to need to go outside the application if you need a transparent background on one of the image files that you want to use in your document. Other Google apps provide ways for you to make transparent images, including Google Slides and Google Draw. One of the nice things about creating a Google Draw file is that you can use that image file in multiple documents by electing to insert a picture from your Google Drive instead of uploading it from your computer or acquiring it from a location on the Web. Are there parts of your picture that you don’t need, or that you would like to remove without involving a separate image-editing application? Learn how to crop images in Google Docs using only the tools that the application provides you with.
After receiving his Bachelor’s and Master’s degrees in Computer Science he spent several years working in IT management for small businesses. However, he now works full time writing content online and creating websites. His main writing topics include iPhones, Microsoft Office, Google Apps, Android, and Photoshop, but he has also written about many other tech topics as well. Read his full bio here.
You may opt out at any time. Read our Privacy Policy