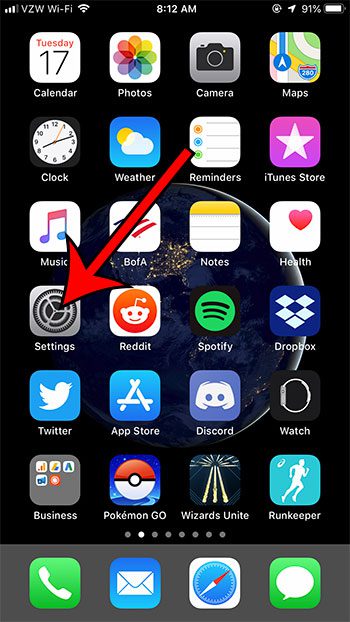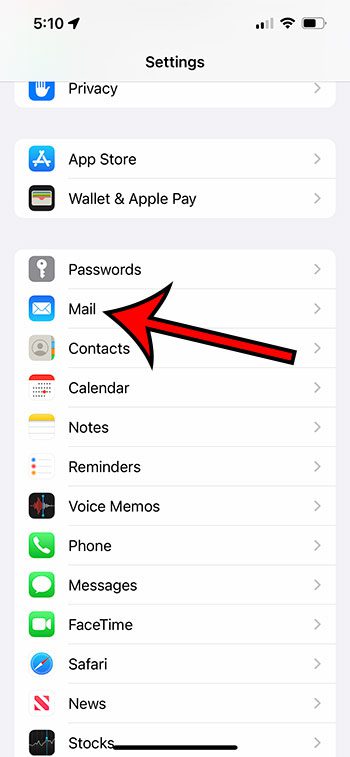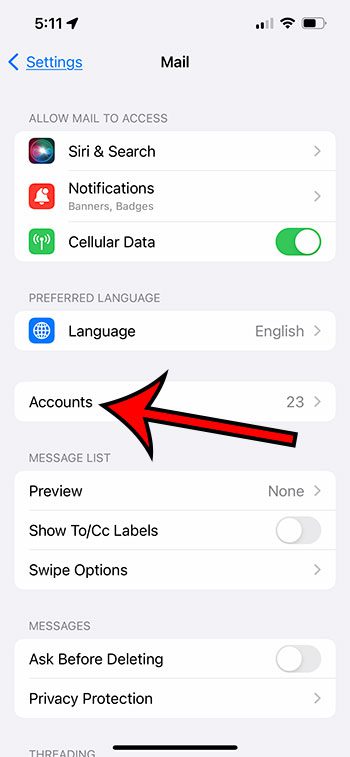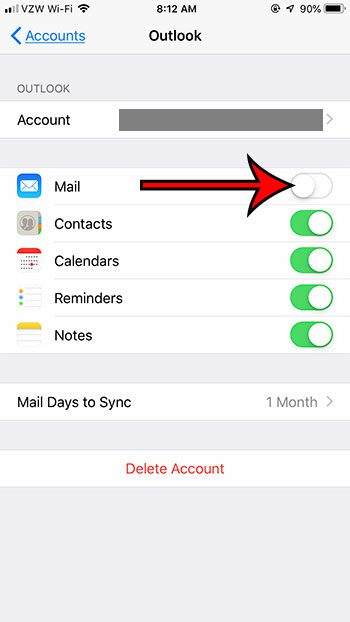But if you have an account that gets a lot of spam or newsletters, then it might cause you to miss emails that are actually important. if you are ready to stop receiving email for that account, then you can follow our tutorial below on how to sign out of mail on an iPhone.
How to Log Out of Mail on iPhone
Our article continues below with additional information on how to sign out of mail on iPhone, including pictures for these steps. If you don’t want to log out of an email account and would prefer to remove it, then find out more with our delete Outlook account on iPhone article. Receiving email on your iPhone is a very convenient way to manage your messages. Whether you are keeping up with personal or work correspondence, having your messages so accessible is often desirable for any smartphone owner. But many people will accumulate multiple email accounts over the years, some of which may end up getting less use than others. This can lead to a lot of unwanted or spam emails. If you have an email account on your iPhone that is not receiving anything important, and you never send messages from that account, then you can log out of it. The steps in this guide are going to show you how to log out of an email account on your iPhone so that you stop receiving new emails in your inbox, and so that you are not able to send emails from the device. We cover these steps briefly at the top of the article, then continue below with additional information and pictures for the steps. Setting up multiple accounts on an iPhone is quick and convenient. If you’ve been thinking about using a second account, then check out our Yahoo Mail different account guide and see how you can create one there.
How to Stop Receiving Emails for an Account on Your iPhone (Guide with Pictures)
The steps in this article were performed on an iPhone 7 Plus, in iOS 12.3.1. Note that these same steps will work on other Apple devices, too, such as the iPad. Need to add your new account? Our add Gmail to iPhone guide can have your new account set up on your iPhone in just a couple of minutes. You can also check out our article on how to turn off email on iPhone for additional discussion on this topic. You will no longer receive emails for that account when there is no green shading around the button, as in the image above.
Additional Tips on How to Sign Out of Mail on iPhone
This is not going to remove the account from your iPhone, nor will it affect your ability to access the account from another device. This is simply going to remove the account from your Mail app and its inbox. If you want to delete the account entirely from your iPhone, then tap the Delete Account button at the bottom of the menu in step 4 above. You probably have an iCloud account on your iPhone, which you may or may not be using. You can disable emails from that account as well, although the screen will look a little different than it would for a Gmail account or a Yahoo account. All of these steps assume that you are trying to log out of your email account in the default iPhone Mail app. If you are using a different email app for your mail, such as the Gmail app, then these steps will not affect that app. My iPhone in the pictures above is using iOS 12.3.1. If you are using an older version of iOS, then these steps may be slightly different. For example, you may need to go into the Mail menu and select the Accounts option there instead. However these steps are still the same in newer versions of iOS, including iOS 14. This will not affect your actual email account. You will still be able to manage your Gmail account through the Google Mail website, or you will still be able to manage your Outlook account through the Microsoft website. It also will not affect the delivery of messages for any other email clients that sync with this account. If you decide later that you would like to start receiving your emails in the Mail app again, simply follow the steps above again, then swipe the button to the right of Mail to turn it back on and restore that account in your inbox. You may notice that there are some other options on the screen where you log out of your email, such as Contacts, Calendars, Notes, or Reminders. If those items are also syncing to your iPhone you can toggle the settings off for those as well. Following these steps will work on other iPhone models as well, such as the iPhone X or the iPhone 6S. In older versions of iOS there may not be an “Accounts & Passwords” option. Instead you need to choose the “Mail, Contacts, Calendars” option then choose an account and turn off the Mail option in there.
Do you receive a lot of notifications for your email accounts, or is there a red dot on your Mail app that you want to go away? Find out how to turn off Mail notifications on an iPhone so that you aren’t bombarded with a stream of unwanted notifications for emails on your device. You can then scroll all the way down and tap the Sign Out button. Note that you will lose access to things like iCloud, iCloud Photo, Apple Pay, the App Store, and iMessage when you do this, as most of the Apple services on your iPhone are tied to your Apple ID. Depending on how you use your phone, you may not want to affect your iCloud services by signing in and out of your iCloud ID unless you really need to. You don’t need to use iCloud Mail as your default account, as you can set any of the specific mail accounts you have added to the device as the default instead. Do this by going to the iPhone’s Settings menu > Mail > Default Account > then choosing the account to use to send messages by default. This can be a useful feature if you manage accounts for a lot of different reasons and no longer have the need to use a particular account on your phone. This can be a more complete solution, as it will permanently remove the email from the Mail app on your iPhone, as well as any contacts or calendars associated with the account. However, if you still use that calendar or need the contacts, then the logout option we discussed earlier may be preferable. After receiving his Bachelor’s and Master’s degrees in Computer Science he spent several years working in IT management for small businesses. However, he now works full time writing content online and creating websites. His main writing topics include iPhones, Microsoft Office, Google Apps, Android, and Photoshop, but he has also written about many other tech topics as well. Read his full bio here.