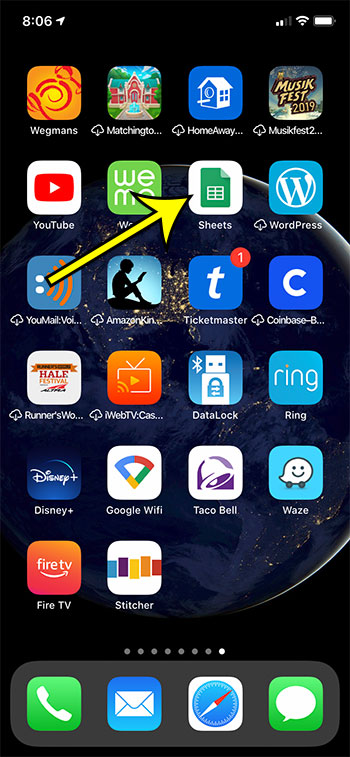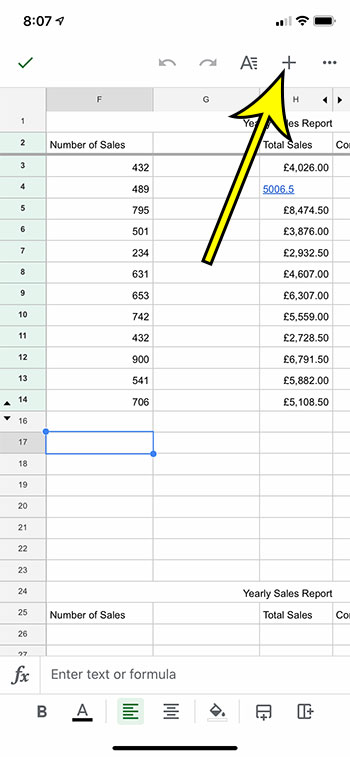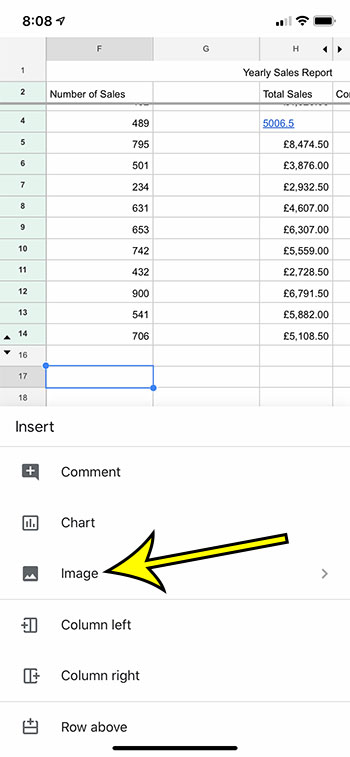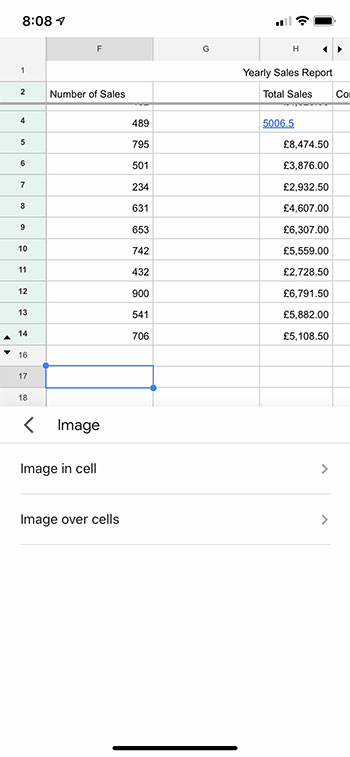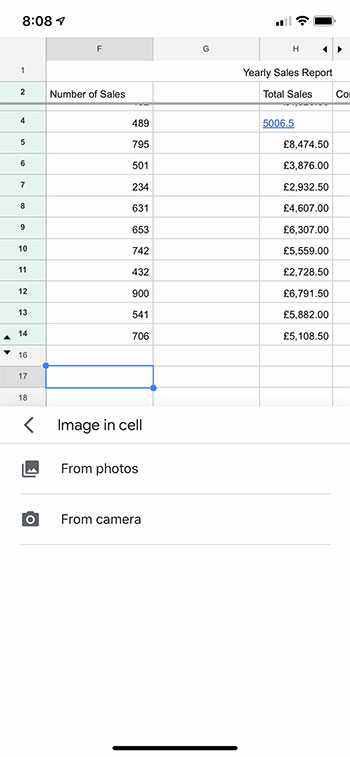If you are a Google user then you’ve likely tried out their apps like Google Docs and Google Sheets. These free applications are a great alternative to Microsoft’s paid applications, and you can perform many of the same tasks. There is also a Google Sheets iPhone app that has much of the functionality found in the desktop version of the application, and you can use it to add a picture to one of your spreadsheets. Our tutorial below is going to show you how to use the Google Sheets iPhone app to insert a picture from your iPhone into one of the cells in your spreadsheet. If you can’t make any changes to the formatting or settings of your spreadsheet, then our Google Sheets toolbar not showing guide can help you to fix that problem.
Google Sheets iPhone – How to Insert a Picture
The steps in this article were performed on an iPhone 11 in iOS 13.3, using the most current version of the Sheets app available when this article was written. Step 1: Open the Google Sheets app on your iPhone. Step 2: Choose the file into which you wish to add a picture. Step 3: Tap the cell for the picture, then tap the + button at the top-right of the screen. Step 4: Choose the Image option. Step 5: Select whether to insert the picture into a cell or insert the image over the cells. Step 6: Select whether to use an existing picture or to open the Camera app and take a new picture. Step 7: Tap OK to give Sheets access to your photos. Step 8: Choose the picture to insert. Note that if you elected to insert a picture into a cell, then the image will be scaled to fit into the cell. If your cell is very small, then the picture will also be very small. However, you can resize the cell to make it larger if you want to increase the size of the picture. Find out how to restore an earlier version of a Google Sheets file if you’ve made a change and need to revert to how the spreadsheet was at an earlier point in time. He specializes in writing content about iPhones, Android devices, Microsoft Office, and many other popular applications and devices. Read his full bio here.