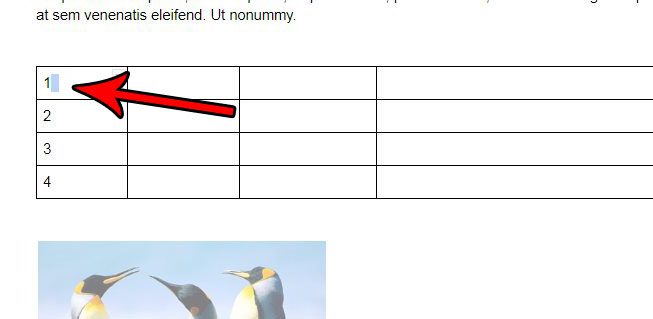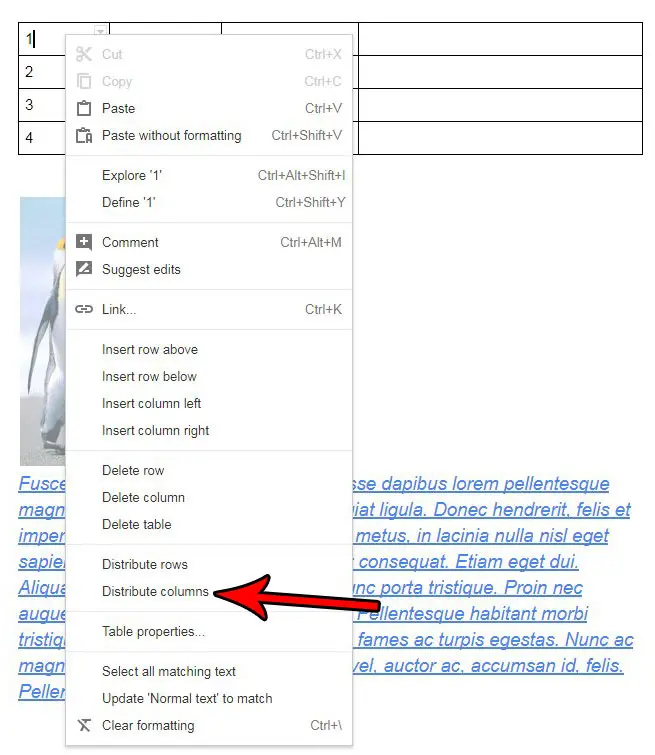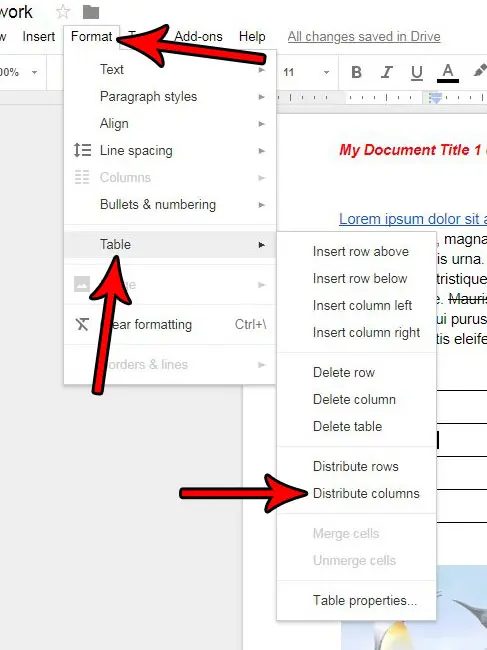But it’s just as likely that you won’t like something about the way it looks, and you end up formatting and customizing the appearance of the table until you are happy with it. One of the formatting options you might make is to resize the columns based on the data each column contains. But after you have done this, you might decide that you would like the table better if each column was the same size. Rather than try and make this happen manually, you can take advantage of an option in Google Docs that will help you make all of your columns the same width. Do you need your table at the center of the page? Our how to center table in Google Docs guide can show you the setting to change.
How to Make Google Docs Table Columns the Same Width
The steps in this article were performed in the desktop version of the Google Chrome Web browser. This guide assumes that you have a document that already contains a table, but that the columns in the table are not the same width. Working in Excel? Our how to make all columns the same width in Excel article will show you how to do this in that application. We will be using an option in Google Docs that can distribute the table width so that each column is the same size. If your document doesn’t already have a table, then you can read this guide on creating Google Docs tables to see how to add one in your document. Step 1: Open the Google Docs file in your Google Drive that contains the table for which you would like to make all your columns the same width. Step 2: Click somewhere inside one of the cells in the table. Step 3: Right-click inside the selected cell, then choose the Distribute columns option. Alternatively, after clicking inside one of the table cells, choose the Format option at the top of the window, select the Table option, then click the Distribute columns option on that menu. Now that you know how to get columns of equal width in Google Docs you will be able to make this adjustment to future documents that you are editing. Did you underestimate the number of rows that your table would need? Find out how to add a row in Google Docs.
More on How to Distribute Columns Evenly in Google Docs
Using the steps above is going to cause all of your columns to have the same width. While it often looks better to handle it this way, it can cause some data to be pushed to a second line.If you are trying to make all cells the same size in Google Docs then you should also elect to distribute rows as well. Again, however, the actual size of your cells can be affected by the data contained within them.If you are working in Google Sheets and are trying to distribute columns or make equal column width, then the steps are a little different. You will need to select all of the columns, then right-click on them, choose Resize columns, and enter a width.
Would you prefer to have the data in your cells aligned at the bottom of middle of the cell? Find out how to change table cell vertical alignment in Google Docs and make your table look a little nicer. After receiving his Bachelor’s and Master’s degrees in Computer Science he spent several years working in IT management for small businesses. However, he now works full time writing content online and creating websites. His main writing topics include iPhones, Microsoft Office, Google Apps, Android, and Photoshop, but he has also written about many other tech topics as well. Read his full bio here.
You may opt out at any time. Read our Privacy Policy