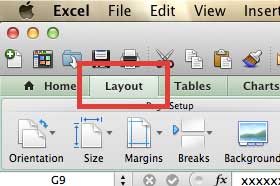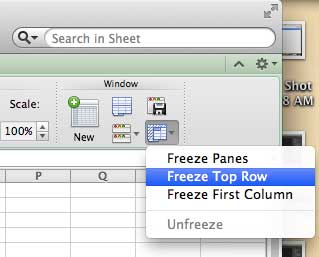Keep Column Headings Visible While You Scroll
The reason for specifically freezing the top row in Excel is because most spreadsheets will use that row to label the type of information that is in that column. You can freeze other sets of data in Excel 2011 if you so desire, but this article is going to focus on just freezing the top row. Step 1: Open your spreadsheet in Excel 2011. Step 2: Click the green Layout tab at the top of the window.
Step 3: Click the icon highlighted below, then select the Freeze Top Row option.
You will note that this row remains stationery as you scroll down your spreadsheet. If you want to change this setting, return to the location in step 3, then click the Unfreeze option. If you create a lot of important spreadsheets, it’s a good idea to back them up in case your computer’s hard drive crashes, or in case your computer is stolen. External hard drives are great for this, as you can connect and disconnect them as needed. Click here to check out a great, affordable external hard drive with a ton of storage space. You can also configure your spreadsheet so that the top row prints on every page. After receiving his Bachelor’s and Master’s degrees in Computer Science he spent several years working in IT management for small businesses. However, he now works full time writing content online and creating websites. His main writing topics include iPhones, Microsoft Office, Google Apps, Android, and Photoshop, but he has also written about many other tech topics as well. Read his full bio here.
You may opt out at any time. Read our Privacy Policy