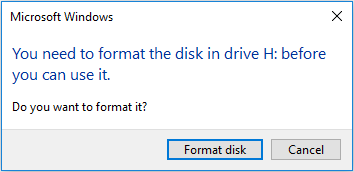First things first, when doing this on Windows, there may be a prompt to format the corrupt (RAW) drive volume when it is connected or the system is turned on. During this, one must not click on the FORMAT options or all the data on the disk will be lost.
Hard Drive Corruption : Causes
When a drive is formatted with a file system such as NTFS, exFAT FAT16/32, etc., it creates a table where file records are stored. NTFS creates a Master File Table (MFT) and the FAT file system stores these records in File Allocation Table (FAT). After formatting, every file you cut, copy or paste enters a record in the table. Such file records hold the physical address of the file on the drive with other details like the creation date, modification date, file format, size, etc. Now, when a drive is connected to a system, the OS reads the table on the file system and displays the files and folders contained with the details fetched from the table. When this table gets damaged, the OS is unable to recognize the file system and shows the drive as RAW.
How to fix format disk error without formatting
Given here are the steps to repair a corrupt hard disk without formatting or losing any data :
Step 1: Run Antivirus Scan
First, connect the hard drive to a Windows PC while using a reliable /malware/antivirus tool to scan the drive. Sometimes malwares or viruses are the reason behind a corrupted disk or errors. Simply using an antivirus scan can sometimes repair a corrupt hard drive, making the drive accessible again.
Step 2: Run CHKDSK Scan
CHKDSK scan should be used every once in a while as it keeps the storage drive working. It fixes the file system errors by marking the bad sectors and prevents data corruption. To run a CHKDSK scan, these are the steps:
Open Command Prompt windowThe corrupt drive should be connected to the systemAssign a letter to the corrupt drive via Disk Management tool (incase there isn’t one)
Type chkdsk /r /f X: where X is the drive letter. Replace X with the corrupt drive letter and press ‘Enter.’Wait for it to finish and then restart the system to check if the drive is accessible.
In case there is a warning message, press ‘Y’ on the keyboard and then press ‘Enter.’Also, one must bear in mind that bad sectors can cause drive failure. There is no way to repair bad sectors besides a CHKDSK scan to prevent drive errors and data corruption.
Step 3: Run SFC Scan
SFC scans can help fix missing or damaged Windows system files that may be the cause behind drive corruption. This scan checks the integrity of the system file and replaces a corrupt or damaged system file with a cached copy stored that is stored inside the system itself.1. To run the SFC scan, one can open an elevated Command Prompt window and type sfc /scannow2. If the drive is external, type sfc /SCANNOW /OFFBOOTDIR=c:\ /OFFWINDIR=c:\windows3. Replace letter c: with the letter for your hard drive4. Wait for the scan to finish, and restart the system. Check if the drive is accessible.
Step 4: Use a Data Recovery Tool
In case the steps discussed above fail to repair a corrupt hard drive, the last resort is to use a data recovery software. When the corruption is severe, the methods mentioned here are only able to fix minor drive corruption issues. These are the steps on how to repair a hard disk.