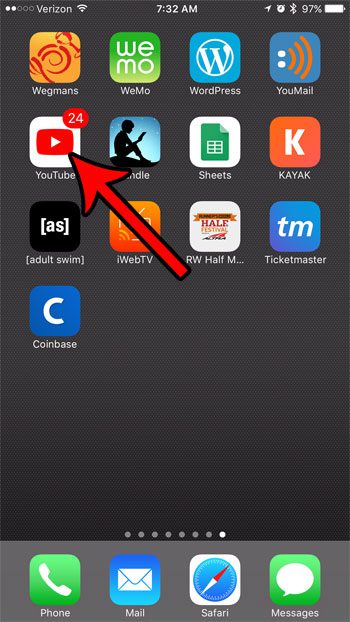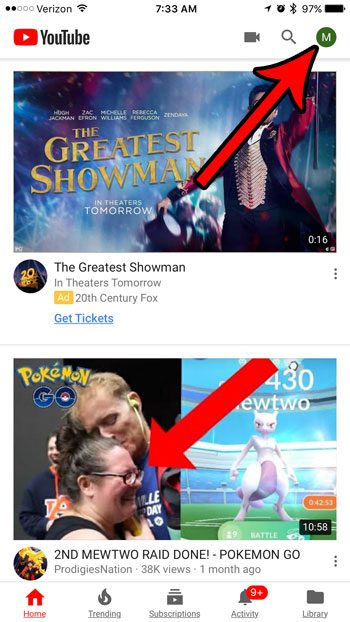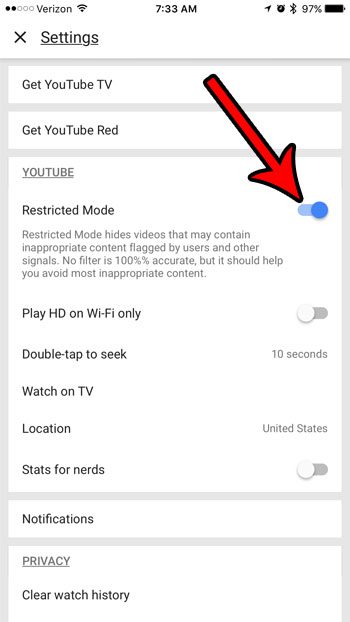YouTube is the largest online source for user-created videos, as well as professionally-created videos uploaded by companies and professional content creators. It is an excellent way to entertain yourself, or to learn how to do certain tasks. It is also very popular among both children and adults. If you have a child with an iPhone, you might be concerned about the content in some of the videos that they are watching. While YouTube tries its best to prevent videos with questionable material from making their way onto the platform, even some of the videos that they might have approved may be inappropriate for children. Fortunately there is something called “Restricted Mode” that you can enable in the app on your device. This will enable a mode that will not allow certain content to be viewed. Our tutorial below will show you how to activate that setting. Find out how to clear your YouTube search history if you find that it is affecting the recommendations and other things you are seeing in the app.
How to Turn On or Turn Off Restricted Mode in YouTube on iPhone
Our article continues below with additional information on enabling or disabling Restricted Mode in YouTube on an iPhone, including pictures of these steps.
How to Turn on Restricted Mode in YouTube on an iPhone (Guide with Pictures)
The steps in this article were performed on an iPhone 7 Plus in iOS 10.3.3. Enabling restricted mode in YouTube will hide videos that might contain inappropriate content. The filter may not be 100% effective, as it relies upon users and other signals to flag inappropriate content.
Step 1: Open the YouTube app.
Step 2: Touch the circle with the letter inside of it at the top-right corner of the screen.
Step 3: Select the Settings option.
Step 4: Tap the button to the right of Restricted Mode to turn it on.
You will know that it is enabled when the button is blue. I have turned on Restricted Mode in the picture below. As indicated by the text underneath the Restricted Mode setting, it will hide videos that contain content which may be inappropriate for children. This content is identified by YouTube users, as well as other signals that YouTube uses to identify content. While some unwanted content can slip through these tools, it is usually very effective at blocking videos. Do you upload videos to YouTube, but they seem to be of reduced quality when compared to watching the videos on your device? Learn how to enable full quality uploads to YouTube from your iPhone and start uploading videos in their full quality resolution.
Additional Sources
After receiving his Bachelor’s and Master’s degrees in Computer Science he spent several years working in IT management for small businesses. However, he now works full time writing content online and creating websites. His main writing topics include iPhones, Microsoft Office, Google Apps, Android, and Photoshop, but he has also written about many other tech topics as well. Read his full bio here.
You may opt out at any time. Read our Privacy Policy