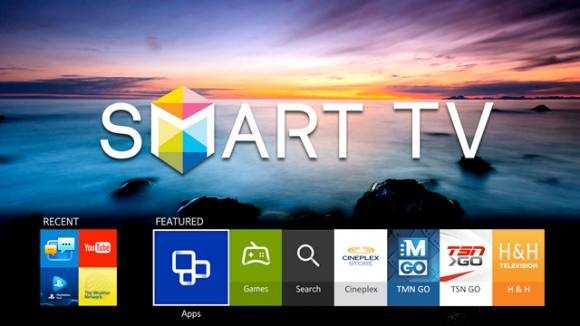However, a lot of things have changed now. Smart TVs have made our lives easier and more entertaining. These TVs are specially designed to connect with your internet connection. This means you can even install apps and stream your favourite movies and shows whenever you want to. So, if you own a smart TV, you don’t have to worry about missing your favourite movie or show. You can watch them later on that too on your TV. Now, the question is how to download apps on a smart Tv, especially on a Samsung smart TV? To help you out with this, we will talk about how to download apps on Samsung smart TV. In addition to this, we will also tell you how to manage apps on a Samsung smart TV.
Here’s how to download apps on a Samsung smart TV?
The best part about a Samsung smart Tv is, that it comes with a number of apps pre-installed. But if you still want to have some other apps installed on your TV, follow the steps below.
First of all, you have to find the home button on the remote controlOnce done, click on the home button
You will then see the APPS option at the bottom left corner
Click on the APPS option and you will then see the Search icon at the top of your screen
Tap on it, and there you can type the name of the app you want to download
Select the app, and then install itDoing this will download and install the app on your Samsung Smart TV
These are some easy steps you have to follow to download apps on a Samsung smart TV. Let us now take a look at how to arrange apps on a Samsung smart Tv, how to remove them, and auto-update the.
How to arrange apps on a Samsung smart TV’s home screen
First of all, press the Home button on your remote control
Doing this will open your TV’s home screen
Now, navigate to an app you wish to move. You will have to use directional keys to highlight the app
Just press the down key and you will see a menu below the appSelect the MOVE option from the menu
you can now move the app wherever you wantUse the direction keys to get to the spot and place the appNow, tap on the SELECT option on the remote control, and the app will move to the selected location
How to remove apps from a Samsung Smart Tv
First of all, you have to find the home button on the remote controlOnce done, click on the home buttonYou will then see the APPS option at the bottom left cornerFrom there, go to SETTING or OPTIONS. The option may vary depending on the model of your smart TVNow, just select the app you wish to deleteTap on DELETE and then confirm your action
The app will be removed from your smart TV
How to auto-update apps on Samsung smart TV?
You have to follow the similar steps mentioned above till you get to the SETTINGS optionOnce you find the SETTINGS icon, click on itNow, go to software update and select the AUTO UPDATE option
Click on it and your settings will be updated
Hopefully, now you know how to download apps on a Samsung smart TV. Also, we have talked about managing the apps on your smart TV where you can arrange apps, remove apps, and auto-update them.