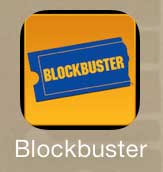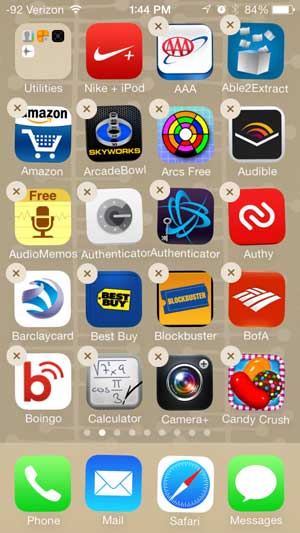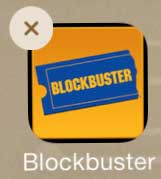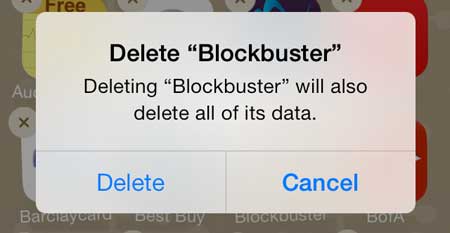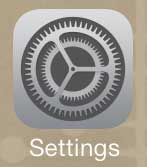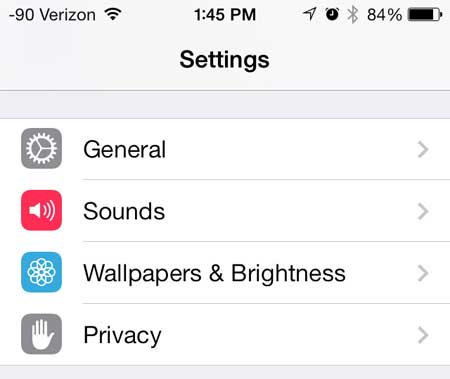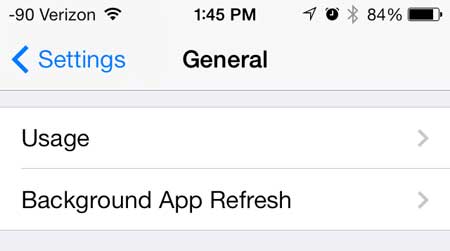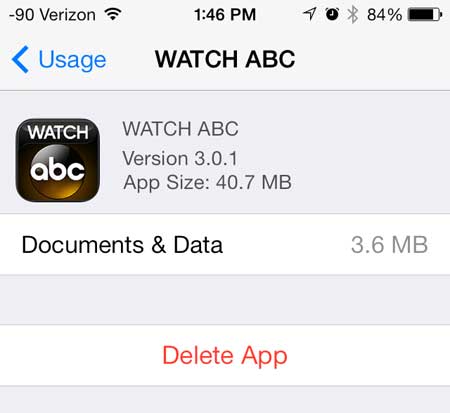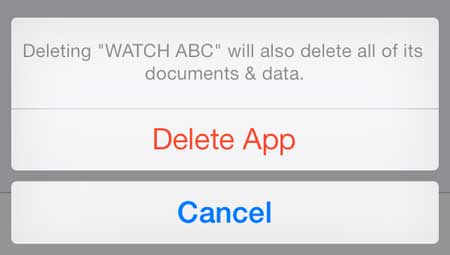There are a couple of different methods to accomplish this goal, which we will discuss in the article below.
Summary – How to Remove iPhone 5 Apps
Our guide continues below with additional information on how to remove apps from an iPhone, including pictures of these steps. Apps are really easy to install, and they offer a convenient way to do something that you might otherwise be unable to do or might have to awkwardly do in your Web browser. But not every app is as useful as you think it is going to be and, after having your iPhone 5 for a longer period of time, you will want to delete some apps that you either disliked or don’t have a use for. Fortunately, it is a simple process to delete an app from your iPhone 5 in iOS 7, using one of the two methods outlined below.
Deleting iPhone 5 Apps in iOS 7 (Guide with Pictures)
If you have been using your iPhone 5 prior to the release of iOS 7, then you will notice that the process is nearly identical. The look of the buttons and the structure of the menus has changed slightly, which could be a source of confusion for people that are new to using their iPhone 5 and don’t have any experience with deleting apps. If you are using a newer iPhone device or a newer version of the iOS operating system, then find out how to delete apps on iPhone in those situations.
Method 1 – Using the Home Screen
This section is going to discuss deleting an iPhone app directly from the Home screen.
Step 1: Locate the app that you want to delete from your phone.
In the example below, I am going to be deleting the Blockbuster app.
Step 2: Touch and hold your finger on the app icon until it shakes and displays an “x” in the upper-right corner.
Step 3: Touch the “x” on the app icon.
Step 4: Touch the Delete button.
the next section provides an alternate way to delete apps on your iPhone by going through the Settings menu.
Method 2 – Using the Settings App
If you have trouble deleting apps from the Hoem screen with the steps above, then this section might work a little better for you.
Step 1: Touch the Settings icon.
Step 2: Select the General option.
Step 3: Scroll down and touch the Usage button.
Step 4: Touch the name of the app that you want to delete.
Step 5: Touch the Delete App button.
Step 6: Touch the Delete App button again to confirm that you want to delete the app.
Now that you know how to delete an iPhone app from your device you will be able to use this when you are running out of space and you have some apps that you aren’t using anymore. An Apple TV allows you to mirror your iPhone 5 screen wirelessly to your TV, plus it makes it possible for you to watch iTunes movies and TV shows without any complicated sharing or cable setups. Learn more about the Apple TV here. Did you know that there is a level on the iPhone 5 in iOS 7? Learn how to find the iOS 7 level here. After receiving his Bachelor’s and Master’s degrees in Computer Science he spent several years working in IT management for small businesses. However, he now works full time writing content online and creating websites. His main writing topics include iPhones, Microsoft Office, Google Apps, Android, and Photoshop, but he has also written about many other tech topics as well. Read his full bio here.
You may opt out at any time. Read our Privacy Policy