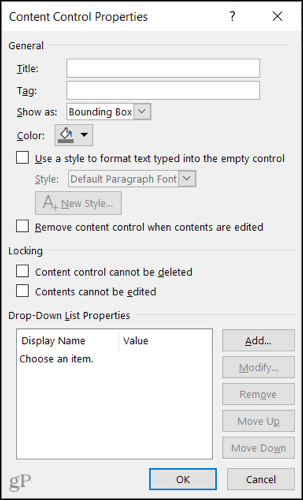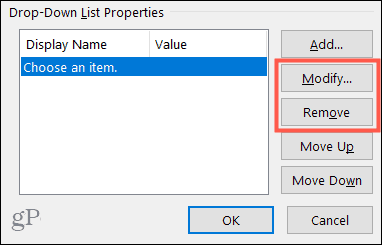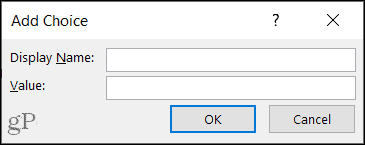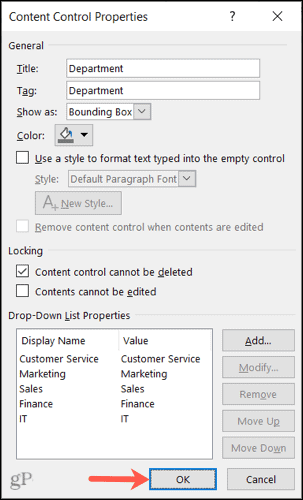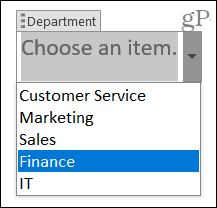Here, we’ll show you how to add a simple drop-down list to a Word document.
Add the Drop-Down Form Control
You must use the Developer tab to work with form controls in Word. If you don’t see this tab, you can add it easily by following our how-to, How to Enable the Developer Tab on the Microsoft Office Ribbon.
Create the Drop-Down List
Next, you’ll add the list of items, give the control a name, and adjust a few other settings per your preference. Select the control, go back to the Developer tab, and click Properties in the Controls section of the ribbon.
The Content Control Properties window will open, ready for your list details.
Title and Tag: Enter the Title and, optionally, a Tag you want to use for the list. Show as: By default, this is set to Bounding Box. If you prefer, you can change it to display with Start/End Tags.
Color and Style: If you want to give your control color or a particular style, you can select those next. Remove the control: Optionally, you can remove the control when contents are edited by checking the next box. Locking: You’ll see two locking options for the control. So you can restrict it from being deleted and the contents from being edited by checking one or both of those options.
Add Your List Items
Finally, you’ll add your list of items. You’ll notice that “Choose an item.” is a list option. You can keep it, edit it by clicking Modify, or delete it by clicking Remove.
Next, click Add to insert a list item. The Value will automatically enter as you type the Display Name. Click OK when you finish. Then continue to insert your remaining list items the same way.
Once you have all of your list choices, you can rearrange them using the Move Up and Move Down buttons on the right.
When you’re happy with your list set up, click OK to apply the properties.
And that’s all there is to it! To use the drop-down list, click it and choose an option using the arrow.
Limit Data Entry Options Using a Drop-Down List in Word
A drop-down list is a useful form control in Word for simplicity or to avoid data entry issues. You can make sure that only specific items are available for yourself or others to select. For more, take a look at how to automate forms in Word with custom fields or how to create a simple Word checklist. Comment Name * Email *
Δ Save my name and email and send me emails as new comments are made to this post.
![]()