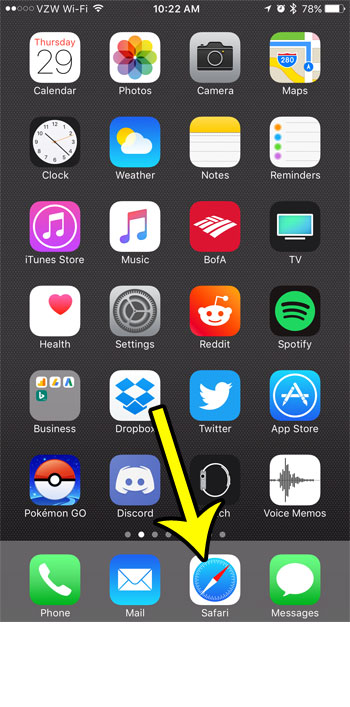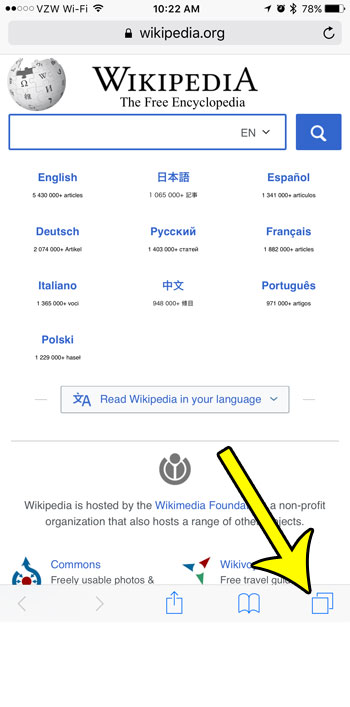The Safari browser on your iPhone allows you to open a new tab to view a Web page. Often, if you click a link in an email or from a text message, Safari will open that link in a new browser tab. Over time this can cause a very high number of browser tabs to be open on your phone, which could be causing the phone to run a little more slowly than it should. Fortunately, closing tabs in your iPhone’s Safari browser is quick and easy, and there are a couple of different ways that you can close those tabs. If you have never closed your browser tabs before then there may be a lot of them, so this first session of tab-closing might take a while as you scroll through all of them. If you would rather just close all of your open tabs, we have a method at the bottom of this article that will let you do that, too.
How to Close Open Tabs in Safari on an iPhone 7
Our guide continues below with additional information on closing tabs on an iPhone, including pictures of these steps.
How to Close Browser Tabs on an iPhone (Guide with Pictures)
The steps in this guide were performed on an iPhone 7 Plus in iOS 10.3.2. You can use these steps to close individual browser tabs that are currently open in the Safari Web browser on your iPhone 7.
Step 1: Open the Safari browser.
Step 2: Tap the Tabs icon at the bottom-right corner of the screen.
It’s the button that looks like two squares on top of one another. This is going to open a screen that shows all of the tabs that are currently open.
Step 3: Tap the small x at the top-left of each browser tab that you would like to close.
Note that you can also swipe a tab to the left side of the screen to close it as well. Our guide continues below with a quick way to close all Safari tabs at once if you would rather close all the tabs at the same time instead of going through and closing each one individually.
How to Close All Tabs on iPhone 7
If you would rather just close all of your open tabs in Safari, then you can tap and hold on the Tabs icon that you pressed in Step 2. Then tap the button that says Close X Tabs, where X is the number of tabs currently open in Safari. All your tabs should now be closed, allowing you to start opening new tabs by tapping the two overlapping squares icon and touching the + icon. Our tutorial continues below with additional discussion on closing tabs on an iPhone.
More Information on How to Close Open Web Pages on an iPhone
the steps above were performed in iOS 10 but remained the same for most newer versions of iOS. The layout of Safari changed a bit with iOS 15, but the steps are still the same. The only thing that is different is the layout of the tabs page and the extra options that appear when you tap and hold on the tabs icon. Now you will see options like:
Close All Tabs Close This Tab Move to Tab Group New Private Tab New Tab Private # of open tabs
The tab group feature is pretty useful, especially if you often have a number of open tabs and want to be able to navigate through them more easily. The new layout of the tabs window no longer has the cascading display of tabs. Now they are displayed as separate rectangles. You can still close tabs by swiping them to the left side of the screen instead of tapping the x icon. If you tap and hold on the x when you are in the tabs window you are going to see an option to “Close Other Tabs”. if you choose that option Safari will close all of the open tabs except for the one on which you tapped and held the x. if you are using another browser on your iPhone then you might be interested in knowing how to close tabs in those browsers as well.
How to close tabs in Chrome on an iPhone – tap the Tabs icon, then tap the x on a tab to close it. How to close tabs in Firefox on an iPhone – tap the box with the number in it, then tap the x on a page to close it. How to close tabs in Edge on an iPhone – Touch the square tabs icon, then tap the x at the bottom-right of a tab to close it
If you would also like to delete cookies and history from the Safari browser, then this article will show you where you can find the option that allows you to do that.
He specializes in writing content about iPhones, Android devices, Microsoft Office, and many other popular applications and devices. Read his full bio here.