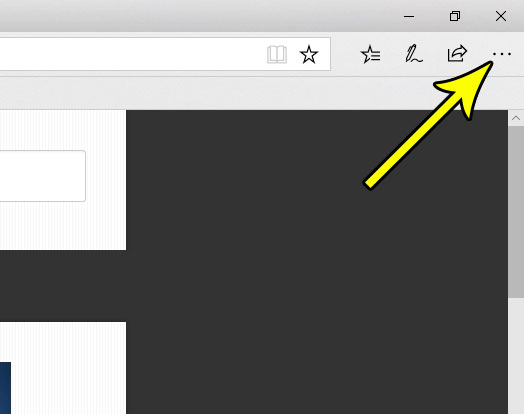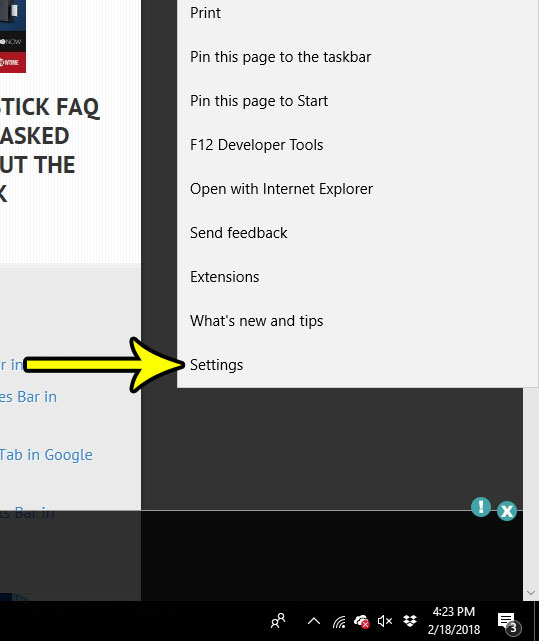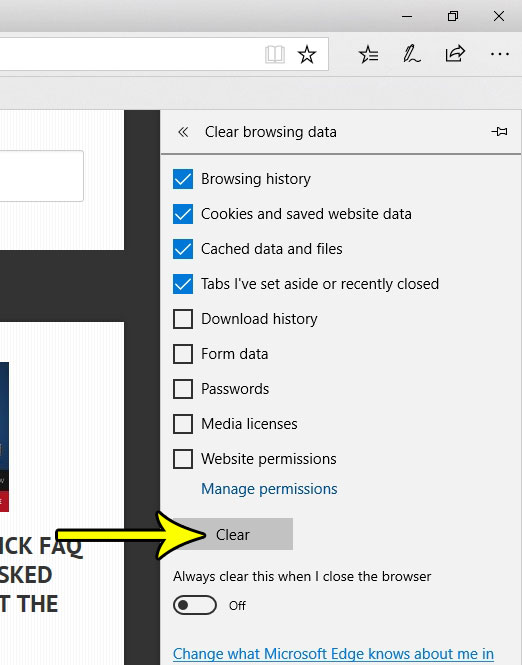The method for clearing this data varies from browser to browser, and even between different versions of the same browser. Microsoft Edge allows you to clear data from the browser, but it’s slightly different than you may remember from Internet Explorer. Our tutorial below will show you how to delete data in Edge.
How to Delete History, Cookies and More in Microsoft Edge
The steps in this article will show you how to select certain types of data and clear them in the Microsoft Edge Web browser. This includes items like saved passwords, history, cookies, cache, and more. Note that this does not clear data from other Web browsers that you may be using, such as Google Chrome or Mozilla Firefox. Step 1: Open the Microsoft Edge browser. Step 2: Choose the Settings and more option at the top-right of the window.
Step 3: Select the Settings option near the bottom of the menu.
Step 4: Click the Choose what to clear button under Clear browsing data.
Step 5: Select the types of data that you would like to clear from Microsoft Edge, then click the Clear button. After a few seconds all of the selected types of saved data will be deleted from the browser.
Are you used to seeing links to your favorite sites in a bar at the top of the window, and you’re wondering where that went? Find out more about enabling the favorites bar in Microsoft Edge and get that bar back so that you can browse to your favorite sites more easily. He specializes in writing content about iPhones, Android devices, Microsoft Office, and many other popular applications and devices. Read his full bio here.