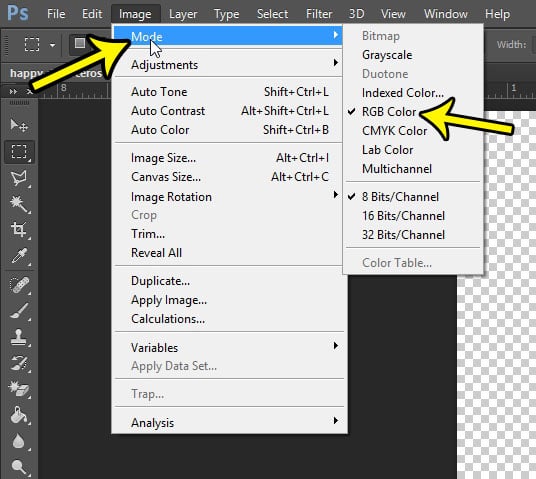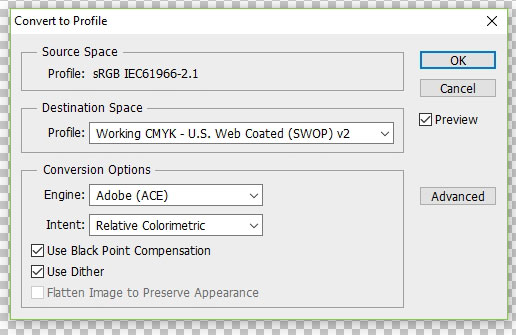But if you aren’t sure which format your image is using, then you might be trying to figure out how you can tell. Our guide below will help you find this information for a picture that you are currently editing in Adobe Photoshop CS6.
How to See the Color Profile for a Picture in Photoshop CS6
The steps in this guide were performed in Adobe Photoshop CS6, but the process is similar in most other current versions of Photoshop. Step 1: Open your picture in Photoshop CS6. Step 2: Click the Image tab at the top of the screen.
Step 3: Select the Mode option. Your current color profile is displayed in the rightmost column of this menu. The picture that I have open in Photoshop below has an 8-bit RGB color profile.
If you want to change color profiles, you can do so by clicking the Edit tab at the top of the screen, then selecting the Convert to Profile option. This will display the menu below, where you can choose the settings for your color profile conversion.
Note that you are also able to switch between color profiles by selecting a different one that what is checked in Step 3 above. However, you may experience changes in colors and shades if you do so. If you are going to change a picture’s color profile, it’s a good idea to save the original version first in case you don’t like the resulting changes. Does your Photoshop image have a background layer that you don’t want or need? Learn how to delete a background layer in Photoshop to remove that locked layer from your image. He specializes in writing content about iPhones, Android devices, Microsoft Office, and many other popular applications and devices. Read his full bio here.