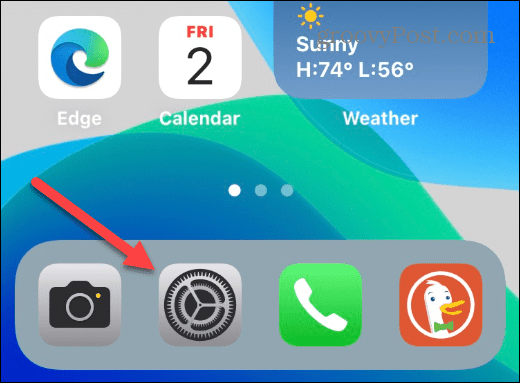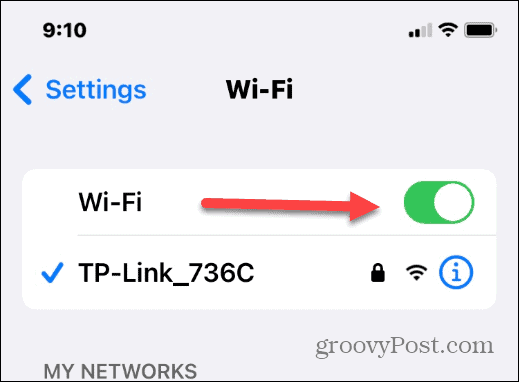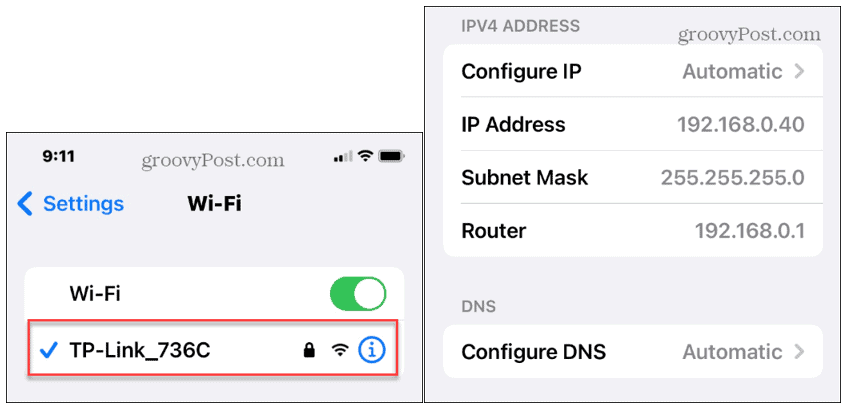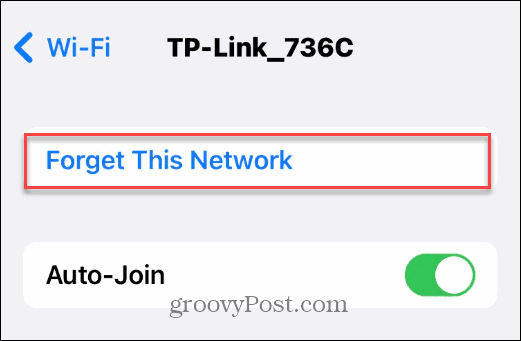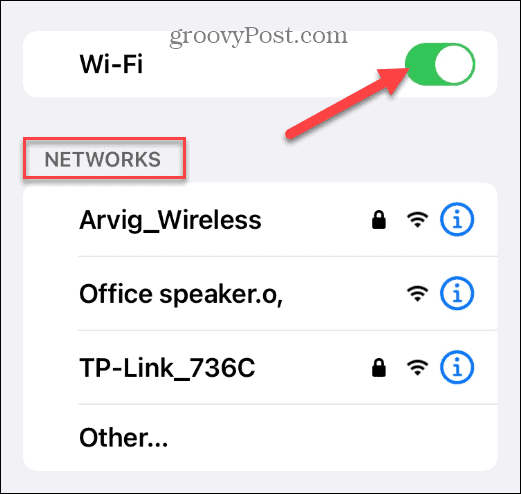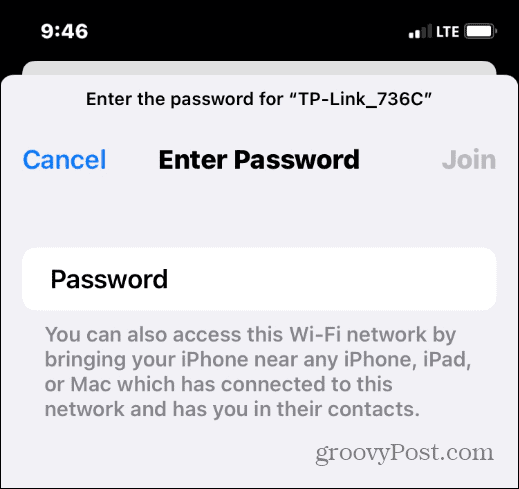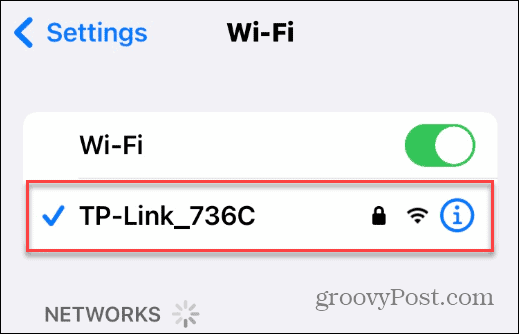Unfortunately, changing your local network password means updating the password on each of your own devices. Without the right password, devices like your iPhone can’t connect. If that’s the case, you’ll need to know how to change the Wi-Fi password on your iPhone. You can do this quickly and easily in just a few steps—here’s how.
How to Change the Wi-Fi Password on iPhone
To change the Wi-Fi password on your iPhone, you’ll need to go into the Network Settings menu. We’ll explain what to do below. To change the Wi-Fi password on iPhone:
How to Add a New Wi-Fi Network to iPhone
Now that you’ve made your iPhone forget the old network with the outdated password, you’ll need to reconnect to it using the new password. To connect your iPhone to a new network or add the changed password: After typing in the new router password and tapping Join, you should see your iPhone has successfully connected to it.
Changing the Wi-Fi Password on iPhone
If your password doesn’t allow you to connect, double-check it and type it in again. Also, new routers should have the device’s password on the bottom. If someone is already connected, they can share the Wi-Fi password from their iPhone. PC users can find the Wi-Fi password on Windows 11 or find your Wi-Fi password on a Mac for reconnection—just make sure it’s the correct password. If you’re new to home networking and trying to figure out your Wi-Fi router, check out our beginner’s guide to routers. You might want to secure your Wi-Fi router soon, too. Comment Name * Email *
Δ Save my name and email and send me emails as new comments are made to this post.
![]()