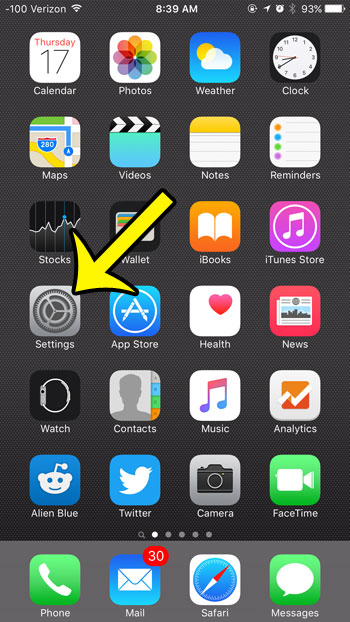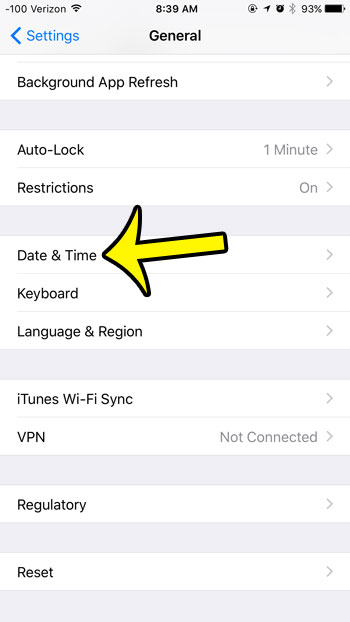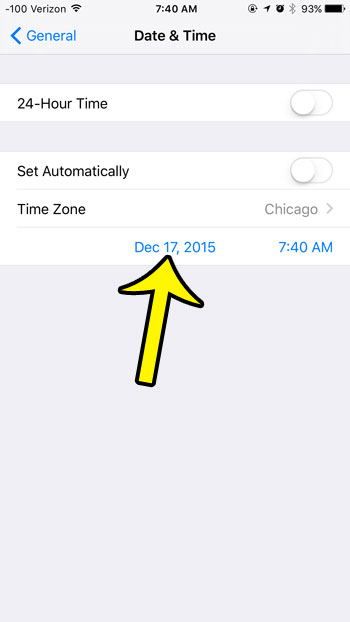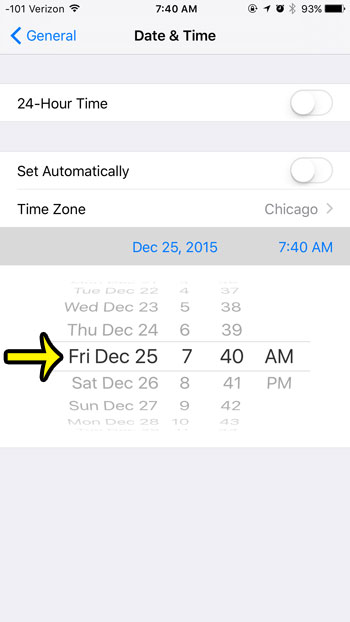in most situations, this will be the preferable way to handle that information, but it’s possible that you need to change date on iPhone to something other than what is currently being shown. Our tutorial below will show you where to go if you want to make this adjustment.
How to Manually Set the iPhone Date
Our guide continues below with additional information to change date on iPhone, including pictures of these steps. Is the date on your iPhone incorrect, or are you in a situation where you need your iPhone to show a different date, either in the future or the past? This may seem like a difficult problem to resolve, as you are likely accustomed to the iPhone adjusting the date and time automatically, but it is possible for you to edit the date manually. Our guide below will show you the setting that you need to turn off so that you can switch the date on your iPhone to any date of your choosing.
Changing the Date in iOS 9 (Guide with Pictures)
Device used: iPhone 6 Plus Software version: iOS 9.2 The steps in this guide will show you how to turn on manual date and time control, as most iPhones are configured to have their date and time update automatically. This means that you will need to manually adjust the time when you switch time zones, or when daylight savings time occurs. If you find the manual method of setting the date and time to be tedious, then you can always return to the Date and Time menu from the steps below and re-enable the automatic date and time controls. Did you know that there is a flashlight on your iPhone by default? Find out where your iPhone flashlight is so you can start using it.
Step 1: Open the Settings menu.
Step 2: Scroll down and select the General option.
Step 3: Scroll down and select the Date & Time option.
Step 4: Tap the button to the right of Set Automatically to turn it off.
Step 5: Tap the blue date button.
Step 6: Move the scroll wheel until the date that you wish to set is selected.
You can then press the Home button below the screen or the blue General button at the top-left of the screen to exit this menu. Now that you’ve completed our change date on iPhone guide you will be able to switch the device date whenever it becomes necessary. Our flashlight on iPhone guide can show you a lot of information about the iPhone’s flashlight utility that you can access from your Control Center. Have you been receiving text messages with tiny pictures in them, and wondering how to use them yourself? Learn how to use emojis on your iPhone by installing the free Emoji keyboard.
Additional Sources
He specializes in writing content about iPhones, Android devices, Microsoft Office, and many other popular applications and devices. Read his full bio here.