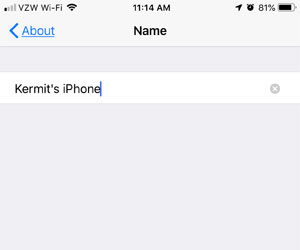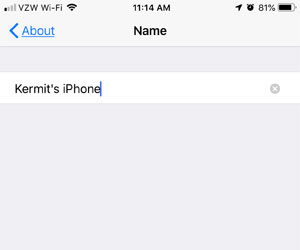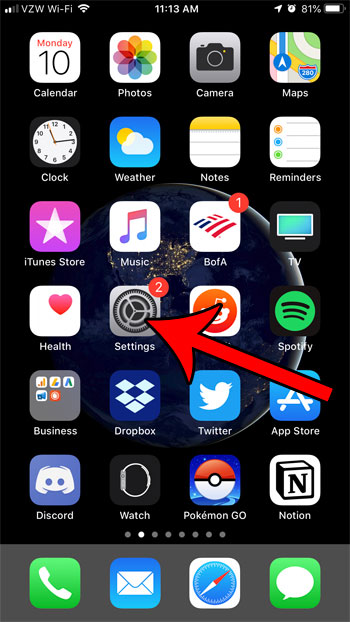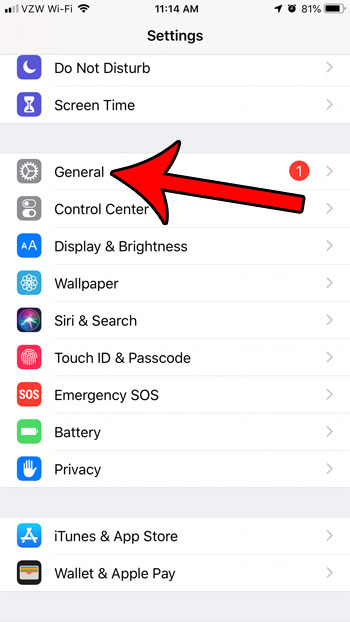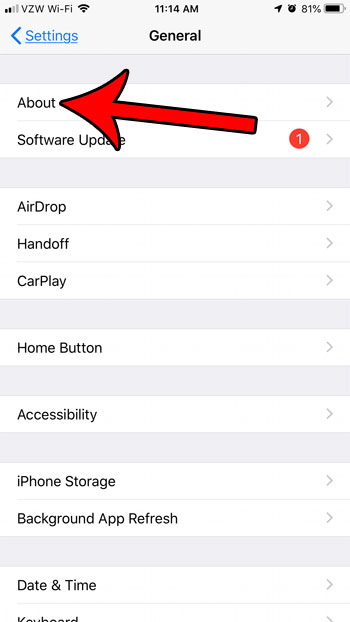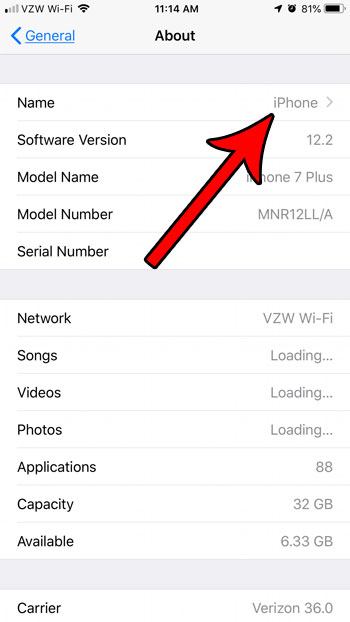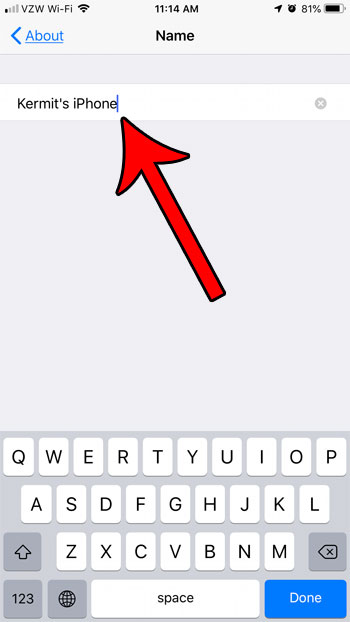But if you are someplace where a lot of other iPhone users can be found, and your iPhone has a generic name, like “iPhone,” then it might be tough for someone to figure out which AirDrop user is you. Our tutorial below is going to show you how to change the AirDrop name on your iPhone 7. Does your iPhone lock too quickly? Our guide on how to make your screen stay on longer can fix that. This is also going to change the name of your iPhone in several other places as well, such as how your device appears from your router, when accessing it from Bluetooth devices, and how it is listed in your iCloud account. This guide was performed on an iPhone 7 Plus in iOS 12.2, but will work on other iPhone models using most recent versions of iOS. Some users may find that others view their iPhone by a different name than what is entered here. This is typically caused by an existing entry in Contacts on the other person’s device.
Changing an IPhone’s AirDrop Name – Guide with Pictures
This section will provide an additional walkthrough of the method above, however, this one includes pictures for each step. Step 1: Open the Settings app. Step 2: Choose the General option. Step 3: Touch About at the top of the window. Step 4: Select the Name button. Step 5: Tap the x to the right of the current name to delete it, then type in the new name. Is your iPhone screen turning off too quickly? Find out how to change a setting called Auto Lock that will cause your screen to stay on longer without requiring you to touch it. He specializes in writing content about iPhones, Android devices, Microsoft Office, and many other popular applications and devices. Read his full bio here.