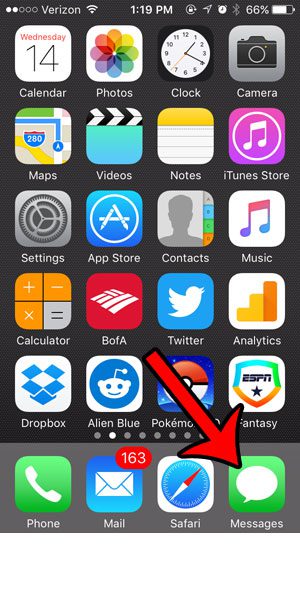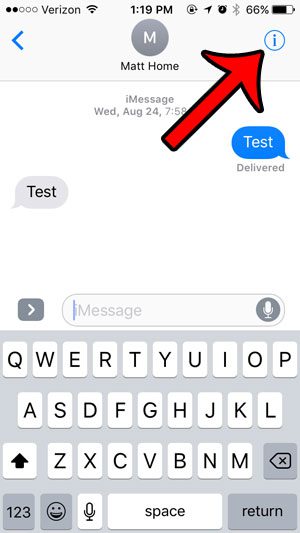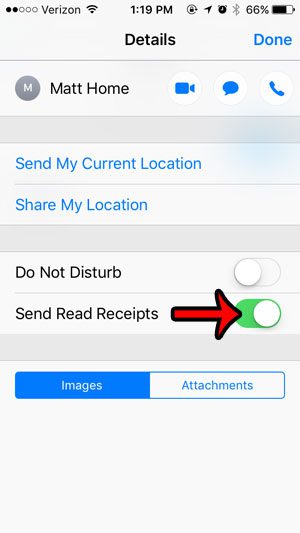But iOS 10 has changed the way that read receipts work on your iPhone, and you can now change the setting for each individual iMessage conversation. So if you have already updated to iOS 10, continue reading below to learn how you can change your settings.
Turn Read Receipts On or Off for a Conversation on an iPhone in iOS 10
The steps in this article were written using an iPhone 5, in iOS 10. This will only work for iMessage conversations with individual contacts. You will not be able to adjust the read receipt settings for group messages, or for regular SMS text message conversations. Click here to see how to tell the difference between an iMessage and an SMS. Step 1: Open the Messages app.
Step 2: Select the text message conversation for which you would like to enable or disable read receipts. Step 3: Tap the i button at the top-right corner of the screen.
Step 4: Tap the button to the right of Send Read Receipts to change the setting. Read receipts are turned on when there is green shading around the button. They are turned on in the picture below.
You can then tap the Done button at the top-right corner of the screen when you are done making changes to this screen. Do you have an ongoing group message to which you would like to add a new member? Learn how to include a new contact in an existing group message. After receiving his Bachelor’s and Master’s degrees in Computer Science he spent several years working in IT management for small businesses. However, he now works full time writing content online and creating websites. His main writing topics include iPhones, Microsoft Office, Google Apps, Android, and Photoshop, but he has also written about many other tech topics as well. Read his full bio here.
You may opt out at any time. Read our Privacy Policy