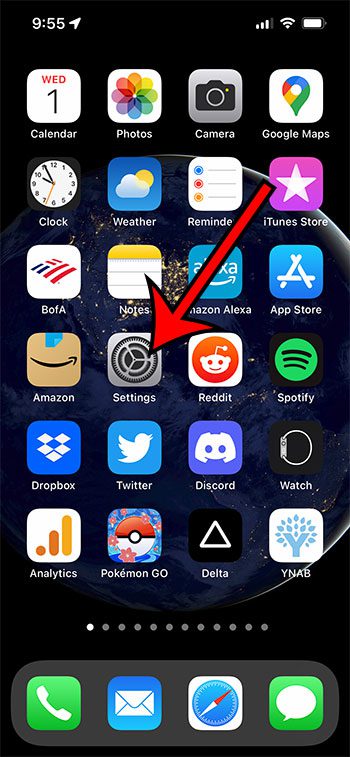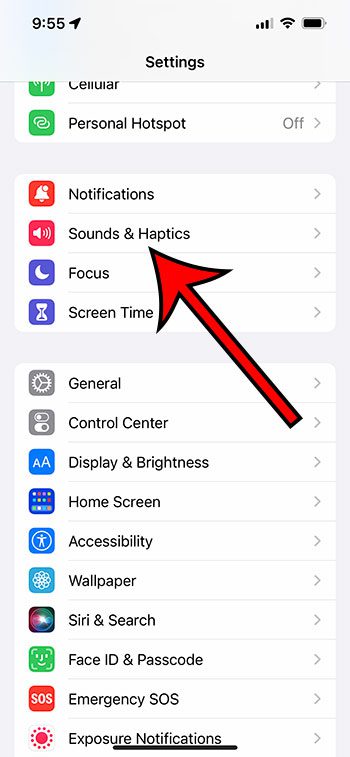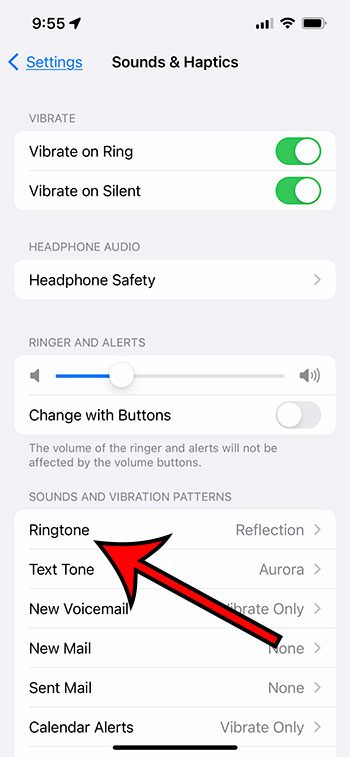The ringtone file that plays when you receive a phone call on your iPhone 13 should be something that grabs your attention. Whether this is a tone that you find interesting or a song you like, being able to quickly identify your ringtone when you hear it will ensure that you are able to answer your phone quickly. You can find and change the ringtone on an iPhone by going to Settings > Sounds > Haptics > Ringtone and choosing one of the options listed there. Our tutorial continues below with more about ringtones on an iPhone, including ways that you can create your own custom tone if you don’t like any of the default ones.
How to Set a New Ringtone on Your iPhone
Our guide continues below with additional information on how to change your iPhone 13 ringtone, including pictures of these steps. Note that when changing ringtone on iPhone you may need to actively listen for the new tone. We subconsciously become very accustomed to our ringtones, especially when we have them for a while. I know that I have switched ringtones in the past and not realized my phone was ringing because it was using the new tone instead of the one that I was used to. While this process is very similar for most iPhones, you can read this how to change ringtone on iPhone 11 article for instructions specific to that model.
How to Use a Different Sound When I Receive a Phone Call on My iPhone (Guide with Pictures)
The steps in this article were performed on an iPhone 13 in the iOS 15.4.1 operating system, but will work with most other iPhone models and iOS versions. The ones listed here are going to be the default ringtones and any tones that you have purchased from iTunes. Now that you know how to change the ringtone on an iPhone 13 you will be able to switch out this tone whenever you feel like it. Our tutorial continues below with additional discussion about working with iPhone ringtones, including ways that you can create your own custom ringtones on a computer or with the iPhone’s GarageBand app.
More Information on How to Use a Custom Ringtone on an iPhone 13
The steps above provided you with information on how you can use a different audio file for when you receive new calls. However, this assumes that the ringtone you want to use is already on your device. Some people like to get really creative with their iPhone ringtones, and they may want to use something other than a default ringtone file or a song that they have in Apple Music. One way to do this is to manually manage music in iTunes on your computer. You can then create an AAC file from a song that you have in iTunes and use that file as a ringtone on the device. If you have a sound in your iTunes library and you want to use that song as a ringtone, then you are able to create a new aac version of that sound file. If you don’t have access to iTunes then you can also create a ringtone in the Garageband app on your iPhone, assuming that you haven’t deleted it. If you have you will need to re-download it from the App Store. There are many other ringtones available for purchase in the iTunes Store. Simply open the iTunes Store app, choose the More button at the bottom-right corner of the screen, then select Tones and browse to the one that you want. This is probably the easiest way to change iPhone ringtone sounds to something that is more of a custom option. if you don’t want to use a song, then you can also create an audio file in the Voice Memos app and use that file for your ringtone instead.
You simply need to open the iTunes Store app, select the More option, choose Tones, then search for the ringtone you want. Once you’ve found it you can tap the price next to the tone and download it to your device. The alternative would be to get audio files from other sources, then add them to iTunes on your computer and use the steps that we discussed in the previous section to turn them into .m4r files and add them to your phone. You will be able to select from the ringtones that you own or have imported from other apps, as well as the default ringtones that are available on all iPhones. You can do this by either going to the App Store and choose ringtone maker apps from the various apps that are available, or you can get one for your computer and do it there. Regardless of which option you select you will likely need to move the newly created ringtone file to your phone using the steps that we discuss above involving the iTunes app on your computer. Just open the App Store, choose the Search tab, type “garageband” into the search field, then select it. You can then use that app to create music files, including ringtones that are compatible with your iPhone. You will see the word (default) next to the one that is the default tone on your device. In the case of the iPhone 13, that would be Reflection. When you want to use that on your iPhone in iOS 16, you can go to Settings > Sounds & Haptics > Ringtone > Classic > then tap on Marimba to select it.
After receiving his Bachelor’s and Master’s degrees in Computer Science he spent several years working in IT management for small businesses. However, he now works full time writing content online and creating websites. His main writing topics include iPhones, Microsoft Office, Google Apps, Android, and Photoshop, but he has also written about many other tech topics as well. Read his full bio here.