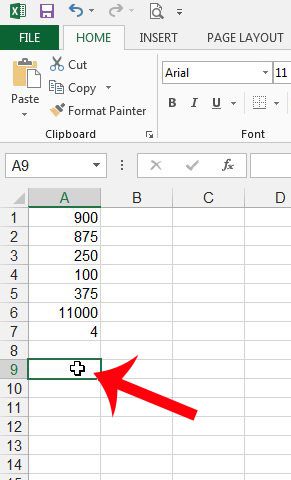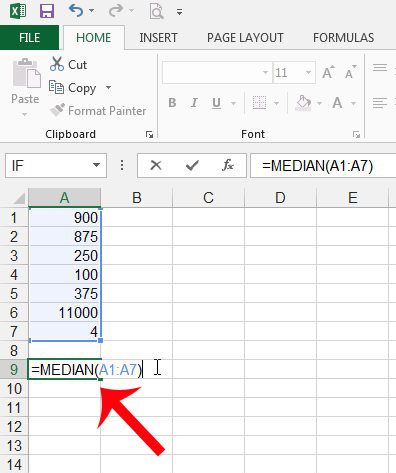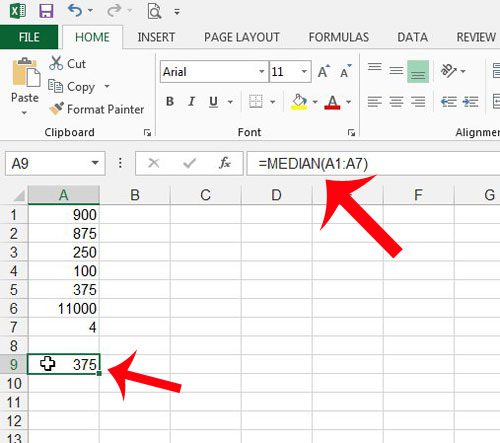If you are new to using formulas in Excel, then this article can be helpful. Excel uses a formula that takes the values in a range of cells, then automatically determines the median from those values. You can find a median in Excel 2013 by clicking in the cell where you want the median, typing the =median(AA:BB) formula (but replacing those placeholders with the actual start and end of the cell range,) then pressing Enter on your keyboard. If you are not sure what a median value is, then you can find out more about it on Wikipedia. A median can be a good alternative to an average if you find that your data values are highly skewed, and an average is not representative of the data that you are evaluating. Your median value can be determined with just a few short steps in Excel, which can be a real timesaver when you are dealing with a lot of data values.
How to Determine a Median in Microsoft Excel 2013
Our guide continues below with additional information on calculating Excel medians, including pictures of these steps.
How to Find an Excel Median with a Formula (Guide with Pictures)
This article will show you how to find the median value for a range of cells that you select. The median will be displayed in the cell that you choose in the second step of our tutorial.
Step 1: Open the spreadsheet containing the values for which you want to calculate a median value.
Step 2: Click inside the cell where you want the median to be displayed.
Step 3: Type =MEDIAN(AA:BB) into the cell, where AA is the cell location of the first cell of your range, and BB is the cell location of the last cell.
In my example image below, the formula would be =MEDIAN(A1:A7). You can then press Enter on your keyboard to calculate the formula. Our tutorial continues below with additional discussion on Microsoft Excel medians.
More Information on Finding a Median in Excel 2013
Note that the median will be displayed in the cell, but that you can still view the formula by clicking on the cell, then looking at the Formula Bar above the spreadsheet. If the median value of your data is not helpful, then you can also calculate an average in a similar manner. Since we are using a formula to determine the median in this article, then making a change to one of the values in the cell range will also affect the displayed median. This is useful in that you don’t need to also adjust the median, since excel is simply going to recalculate it on its own. However, it can be problematic if you don’t want the median to change. If you don’t want the median to change when you adjust one of the values in the formula range, then you will need to replace the median formula with the median value. You can do this by either clicking on the cell with the formula and typing the value shown in the cell, or you can cut the formula and paste only the value back into the cell. If you add a new row or a new column that falls within the range of the median formula, then the formula will adjust to include that new row or column.
Additional Sources
After receiving his Bachelor’s and Master’s degrees in Computer Science he spent several years working in IT management for small businesses. However, he now works full time writing content online and creating websites. His main writing topics include iPhones, Microsoft Office, Google Apps, Android, and Photoshop, but he has also written about many other tech topics as well. Read his full bio here.
You may opt out at any time. Read our Privacy Policy