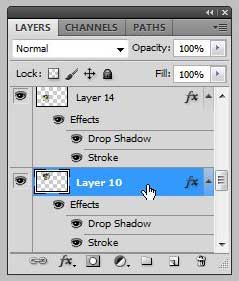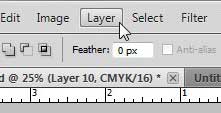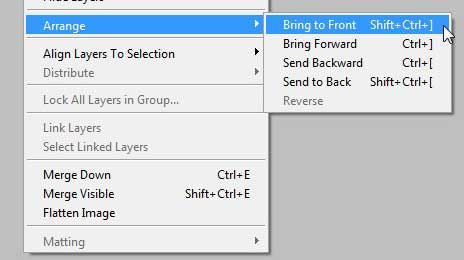But using layers creates an additional issue where some layers might cover elements of others. Our bring layer to front Photoshop tutorial shows you a simple way to fix this problem by adjusting your layers and moving one to the top so that nothing else is overlapping it.
How to Bring Layer to Front in Photoshop
Our bring layer to front Photoshop article continues below with additional information on this topic, including pictures of these steps. Layers in Photoshop CS5 are remarkably useful for a lot of different types of images, as they allow you to separate and edit different parts of an image without affecting the rest of the image. But layers stack on top of one another, which usually results in one layer hiding part, or all, of another layer. While you can manually drag layers around on the Layers panel to re-position them, this can be tedious when you start working with a lot of layers. Luckily Photoshop has a helpful option that allows you to select a layer and move it to the top of the stack with the click of a button. Our flip a layer in Photoshop tutorial can provide you with another way to edit a layer in your image file.
How to Put a Photoshop Layer Above the Rest of Your Layers in Photoshop CS5 (Guide with Pictures)
While this tutorial will specifically focus on making the selected layer the top-most layer, you will notice that the menu provides you with additional options, such as Bring Forward (moves it up one layer), Send Backward (moves it down one layer), and Send to Back (moves the layer to the bottom). Each of these options has an associated shortcut as well, which can make the process even simpler. Layer Arrangement Keyboard Shortcuts in Photoshop CS5:
Bring to Front – Shift + Ctrl + ]Bring Forward – Ctrl + ]Send Backward – Ctrl + [Send to Back – Shift + Ctrl + [
These shortcuts can be a little difficult to remember, though, especially if you don’t use them very often, so you can follow the steps below to move a layer to the top with the menu.
Step 1: Open your image in Photoshop CS5.
Step 2: Select the layer that you want to move to the top in the Layers panel.
If the Layers panel is not visible, press the F7 key on your keyboard.
Step 3: Click Layer at the top of the window.
Step 4: Click Arrange, then click Bring to Front.
Now that you have completed the bring layer to front Photoshop steps you should have the specified layer as the top one on your image. Do you want to install Photoshop on another computer, but you don’t want to spend the money on another copy of Photoshop? A Photoshop CS6 subscription can be a more affordable expense for a lot of users, or Photoshop Elements can provide you with a more expensive, though less capable, image editing program than the full version of Photoshop. Have you made an adjustment to a layer in Photoshop CS5, and you want to copy those adjustments to another layer? Learn how to copy a layer style to another layer in Photoshop CS5.
Additional Sources
After receiving his Bachelor’s and Master’s degrees in Computer Science he spent several years working in IT management for small businesses. However, he now works full time writing content online and creating websites. His main writing topics include iPhones, Microsoft Office, Google Apps, Android, and Photoshop, but he has also written about many other tech topics as well. Read his full bio here.
You may opt out at any time. Read our Privacy Policy