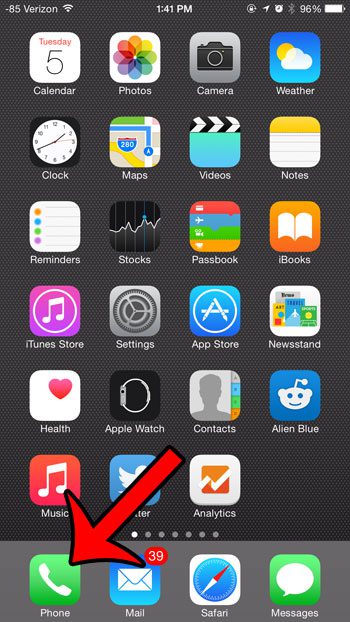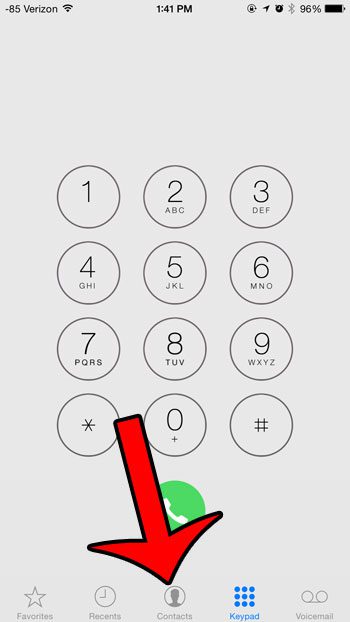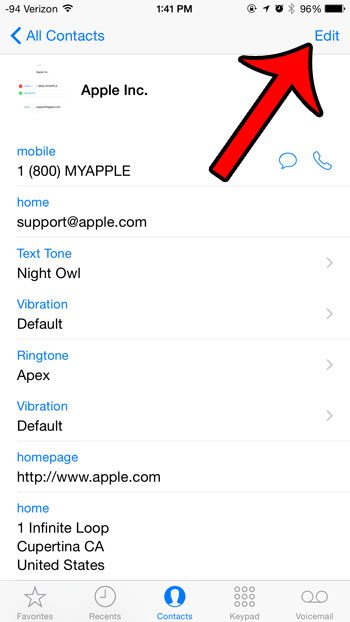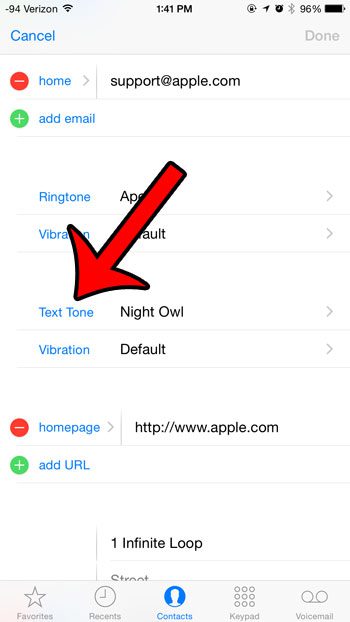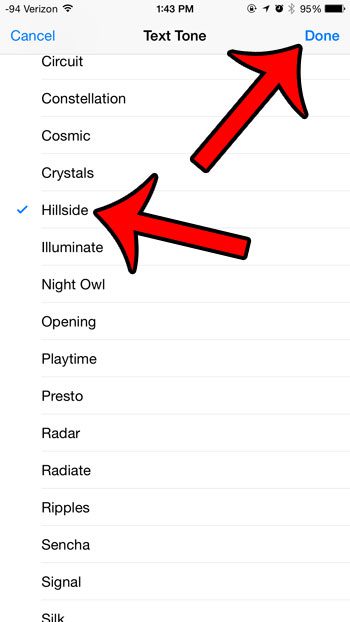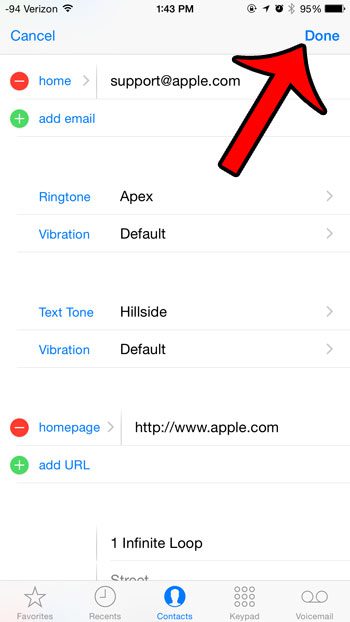While a number of these are only possible with third-party apps, there is a lot that you can do with just the default apps on your device. One interesting feature involves assigning a text tone to a contact on iPhone so that you hear a different sound when a specific person sends you a new text message or iMessage.
How to Set a Custom Text Tone for a Contact on the iPhone 6
Our guide continues below with additional information on how to assign a text tone to a contact on iPhone, including pictures of these steps. Related Topic: Want to use a different ringtone? You can visit our how to change ringtone on iPhone 11 guide to learn how. Your iPhone can make a lot of different notification sounds based on the app that is triggering the notification. But a lot of these sounds are the same, and a lot of the notifications will get ignored once you have become used to them. Occasionally, however, some of the notifications that you get are actually for something that you want, such as a text message from a friend or family member. Your iPhone offers a convenient way for you to distinguish text messages from specific contacts, and it can be found by adjusting a setting that is found on the contact card for that specific individual. Our tutorial below will show you where to go to apply this setting to a contact that is on your device. You can even buy some new tones, which can be a great use of an iTunes credit. Find out how to check your iTunes gift card balance and see if there’s a credit on your account. Our change iPhone ringtone guide can show you how to switch the ringtone that is currently set for when you receive phone calls.
Using a Different Text Message Tone for a Contact in iOS 8 (Guide with Pictures)
The steps in this article were written using an iPhone 6 Plus, in iOS 8. The steps may vary for different versions of iOS. Note that you can skip the first two steps below by selecting the Contacts icon instead of the Phone icon. If you cannot find your Contacts icon, this article will show you where it is.
Step 1: Tap the Phone icon.
Step 2: Select the Contacts option at the bottom of the screen.
Step 3: Select the Contact for whom you wish to set a custom text message tone.
Step 4: Tap the Edit button at the top-right corner of the screen.
Step 5: Scroll down and tap the Text Tone button.
Step 6: Select the text tone that you wish to use for this contact, then tap the Done button at the top-right corner of the screen.
Step 7: Tap the Done button at the top-right corner of the screen again to save your changes.
Now that you know how to assign a text tone to a contact on iPhone you can start setting them for all of the people that contact you the most so that you don’t even need to look at your phone to know who is texting you. Do you want to get some new ringtones or text tones for your iPhone, but you aren’t sure how or where? This article will show you how to purchase and start using them on your iPhone. On the iPhone 13 in iOS 16, the default alert tones for contact text messages use the Aurora text tone. Simply open the Contacts app, or open the Phone app and choose the Contacts tab, then select the contact. Touch the Edit button, select Text Tone, then search the tones and select one. If you don’t want to use a unique text tone for different contacts, but would simply like to use a different tone for everyone, then open the Settings app, select Sounds & Haptics, choose Text Tone, then select a new option. You simply need to tap the iTunes Store icon, tap the More button, then select the Tones option. You can then browse the store and purchase a sound that you like, then tap Download to save it to your device. Purchased tones can then be set for your individual contacts by following the steps above and finding that tone in the top section of the Alert Tones or Ringtones section. the purchased tones are above the gray horizontal line in each section. After receiving his Bachelor’s and Master’s degrees in Computer Science he spent several years working in IT management for small businesses. However, he now works full time writing content online and creating websites. His main writing topics include iPhones, Microsoft Office, Google Apps, Android, and Photoshop, but he has also written about many other tech topics as well. Read his full bio here.
You may opt out at any time. Read our Privacy Policy