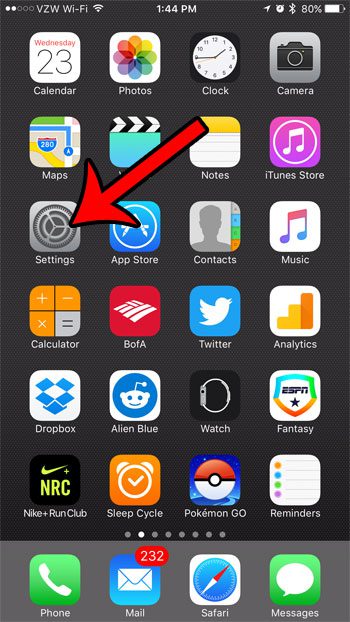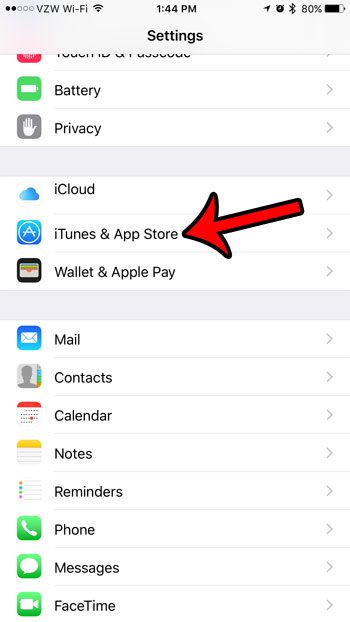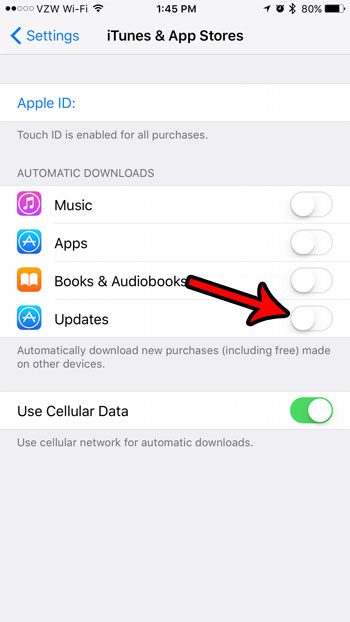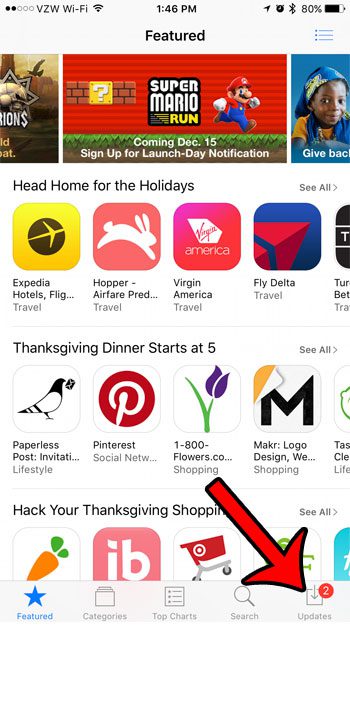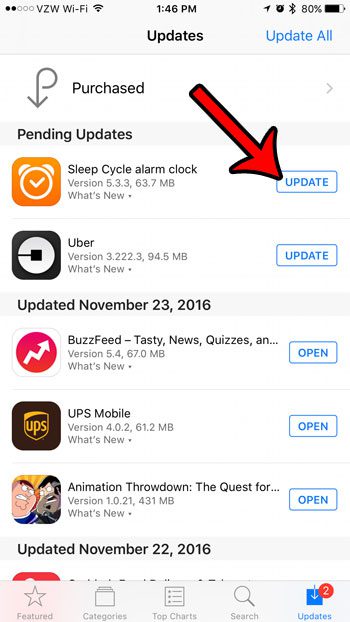This will lead you to try and change your iPhone settings so that the apps update automatically. But if you discover that you need to make sure that certain app updates don’t install, then you may need to know how to stop your iPhone 7 from updating its apps automatically.
How to Disable iPhone 7 Automatic Updates for Apps
Our guide continues below with additional information on how to stop the iPhone 7 from updating apps automatically, including pictures of these steps. It is not at all uncommon to have 100 apps on your iPhone. There are a lot of apps that are installed on your device by default, and there are so many useful apps that are so easy to download that you will eventually think nothing of trying out a new app. You can read this article to learn how to check how many apps are installed on your iPhone. All of these apps (well, most of them, at least) will need updates from time to time. Your iPhone has a setting that you can enable, which will automatically install these updates as they become available. But you might need to keep a specific version of an app, or you might prefer to decide on your own whether you want to update an app. Our guide below will show you how to stop your iPhone apps from updating automatically on their own. Related Topic: This how to hard reset iPhone 11 article can show you a couple of reset options on the iPhone that you can use when the device isn’t behaving the way it should be.
How to Turn Off Automatic App Updates on an iPhone 7 (Guide with Pictures)
The following steps were performed on an iPhone 7 Plus in iOS 10. These steps will also work for other iPhone models running iOS 10, as well as iPhone models running several earlier versions of iOS.
Step 1: Open the Settings menu.
Step 2: Scroll down and select the iTunes & App Store option.
Step 3: Tap the button to the right of Updates under Automatic Downloads to get your iPhone to stop updating your apps automatically.
Note that this does not have an effect on how iOS updates are handled on your iPhone. This only affects app updates that come through the App Store. After making the change above, you will need to manually install updates for your apps. You can do this by opening the App Store, selecting the Updates option at the bottom of the screen – Then tapping the Update button to the right of the app for which you would like to install an update. you can also choose to install all of the available updates by tapping the Update All button at the top-right of the screen. When you have a lot of updates that are trying to install automatically, your iPhone will prioritize these updates on their own. This can lead to a situation where an app has an update queued up, so you can’t use it. This article will show you how to pause or cancel an app update so that you can open the app. After receiving his Bachelor’s and Master’s degrees in Computer Science he spent several years working in IT management for small businesses. However, he now works full time writing content online and creating websites. His main writing topics include iPhones, Microsoft Office, Google Apps, Android, and Photoshop, but he has also written about many other tech topics as well. Read his full bio here.
You may opt out at any time. Read our Privacy Policy