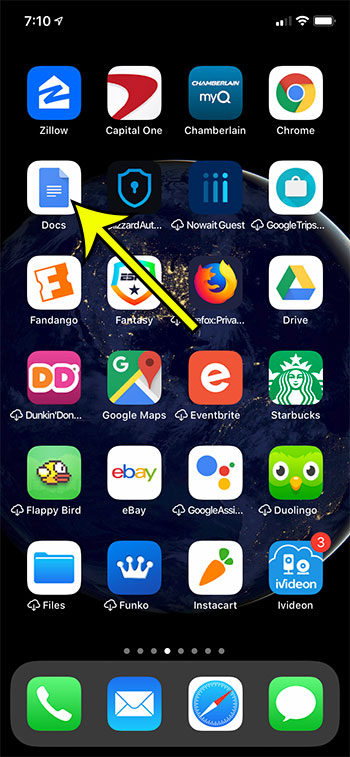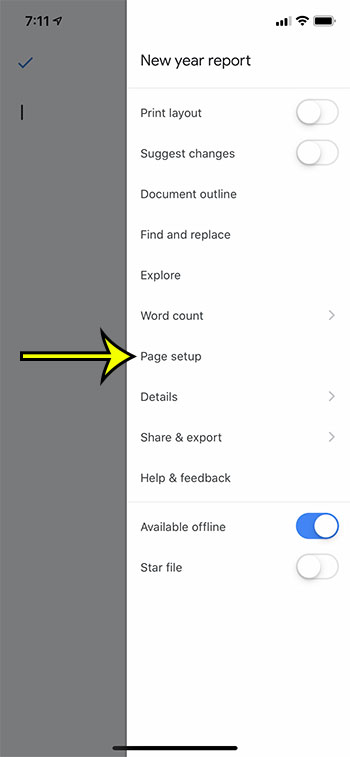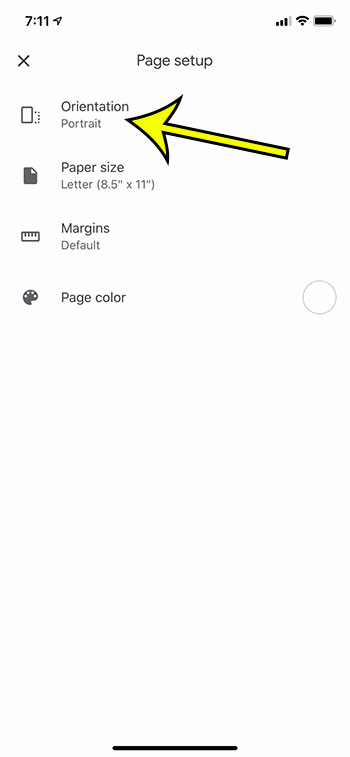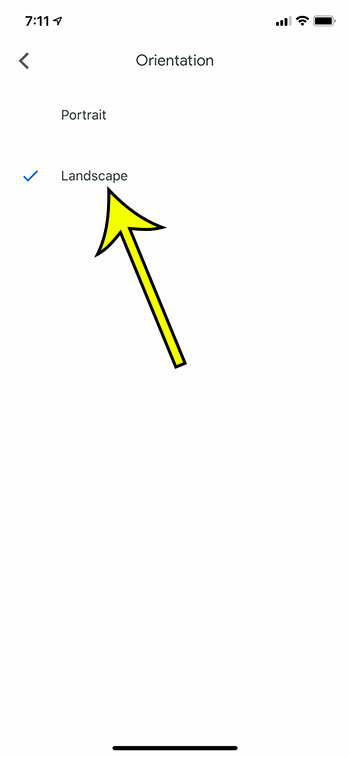We have previously written about changing the page orientation in Google Docs on a desktop computer, but the process is a little different if you are working in the mobile Google Docs app instead. Luckily the Google Docs iPhone app has access to a lot of features, including many of the most important ones that you rely on when you are editing documents in your Web browser. This includes the Page setup menu, where you can find the orientation option. Our tutorial below is going to show you how to change to landscape orientation in the Google Docs iPhone app.
How to Use Landscape Orientation in the Google Docs iPhone App
The steps in this article were performed on an iPhone 11 in iOS 13.3 using the most current version of the Google Docs app available when this article was written. This guide assumes that you have already downloaded and installed the Google Docs app on your iPhone. If not, you can download it here. Step 1: Open Google Docs on your iPhone. Step 2: Open the Docs file that you wish to switch to landscape. Step 3: Tap the button with three dots at the top-right of the screen. Step 4: Select the Page setup option. Step 5: Choose the Orientation option. Step 6: Touch the Landscape option. Note that if you already have text and other objects in your document that switching the orientation is likely to affect your document layout. You will want to go through the document and fix any issues that may have arise. This change will be applied to the document immediately when you view it on another device. He specializes in writing content about iPhones, Android devices, Microsoft Office, and many other popular applications and devices. Read his full bio here.